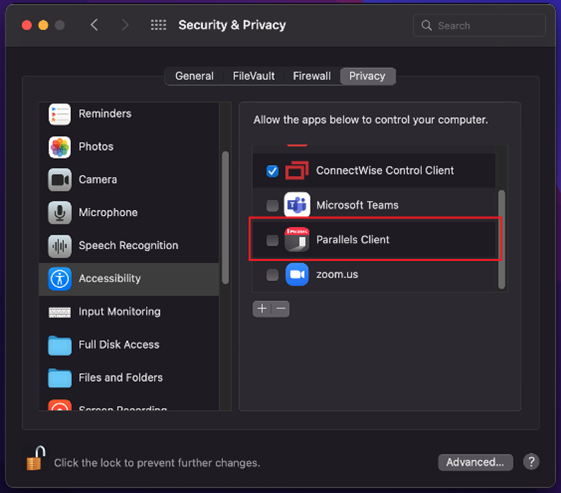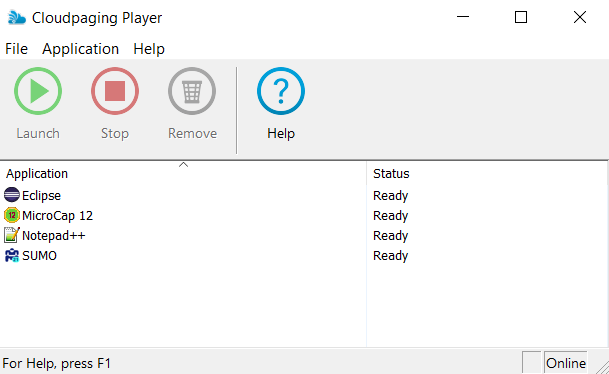AppsAnywhere

AppsAnywhere gets you access to course software.
Western Engineering students and faculty can access licensed software applications with any device, from anywhere, at any time.
You can access AppsAnywhere from appsanywhere.eng.uwo.ca
If you want to access software using AppsAnywhere then you will need Cloudpaging Player installed. This is already installed on all Engineering managed PCs and laptops.
If you are using a personal device, you will need to manually install Cloudpaging Player.
AppsAnywhere Help
Installing Cloudpaging Player
Step 1
- Visit appsanywhere.eng.uwo.ca
- If required, log in using Western WebLogin.
Step 2
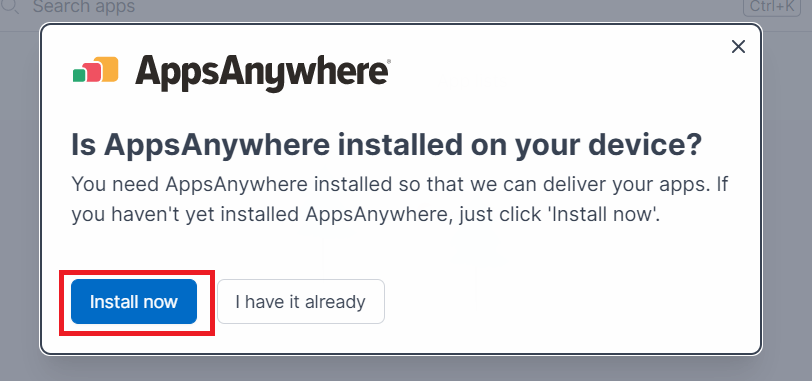
- Click 'Install now' to install Cloudpaging Player.
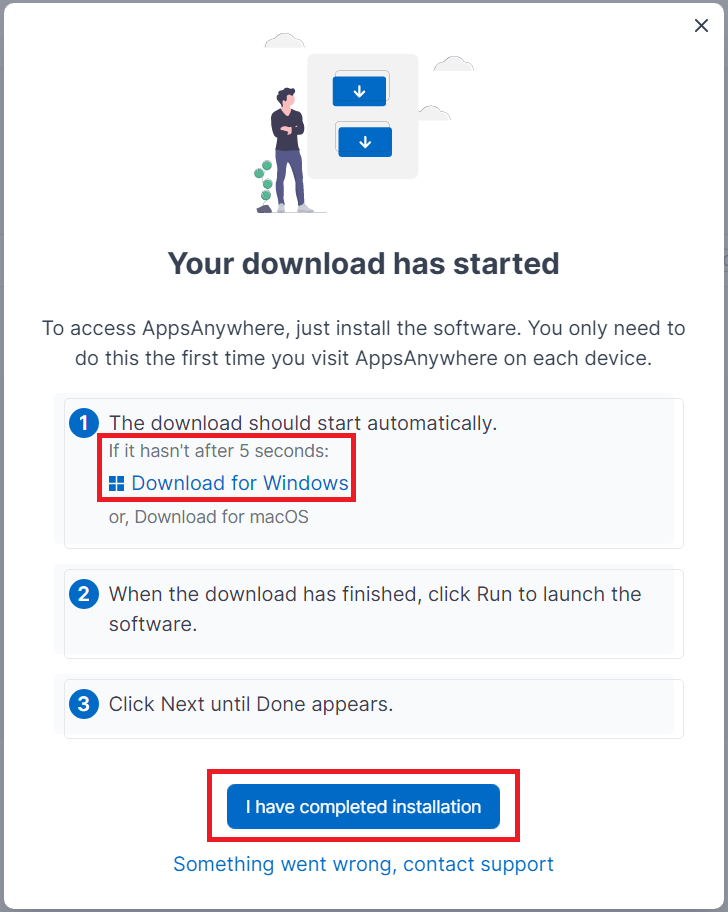
- The download should start automatically. If the download hasn't after 5 seconds, see the Download link in the above screenshot.

- When the download has finished, go to your Downloads folder and click AppsAnywhere set up file to install the Cloudpaging Player.
- Only click 'I have completed installation' once the installation has been completed.
Step 3
- See the AppsAnywhere installer in the below screenshots.
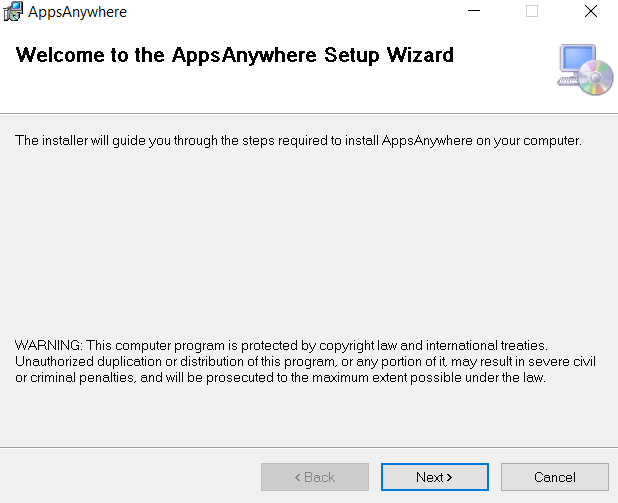
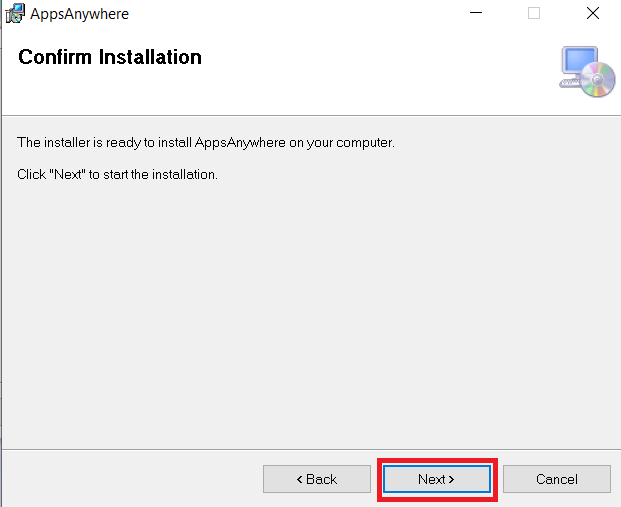
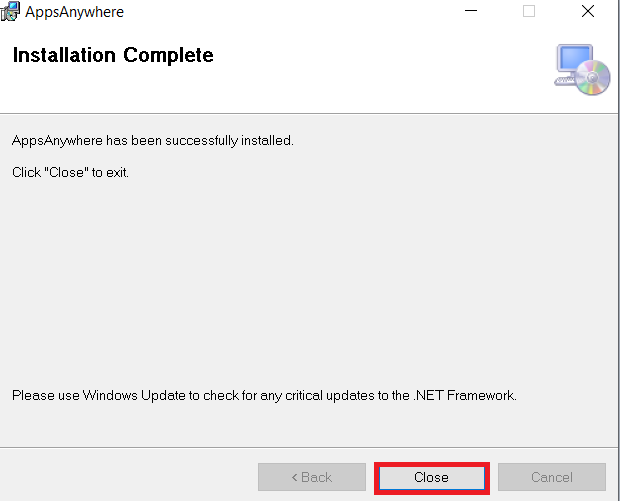
- Click "Close" to complete installation.
Step 4
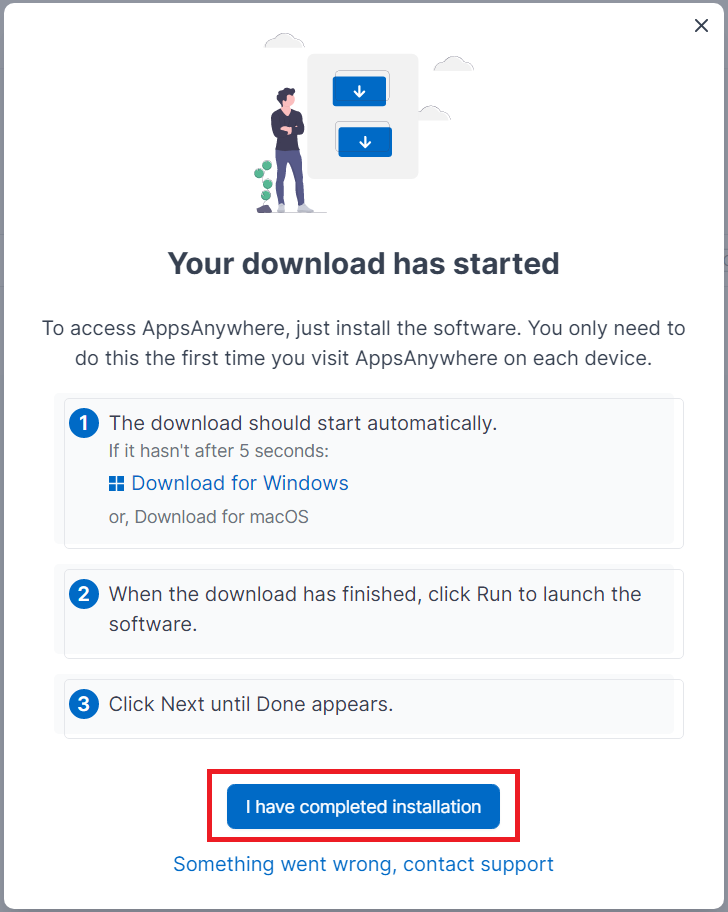
- After the Cloudpaging Player installation has been completed, click 'I have completed installation'.
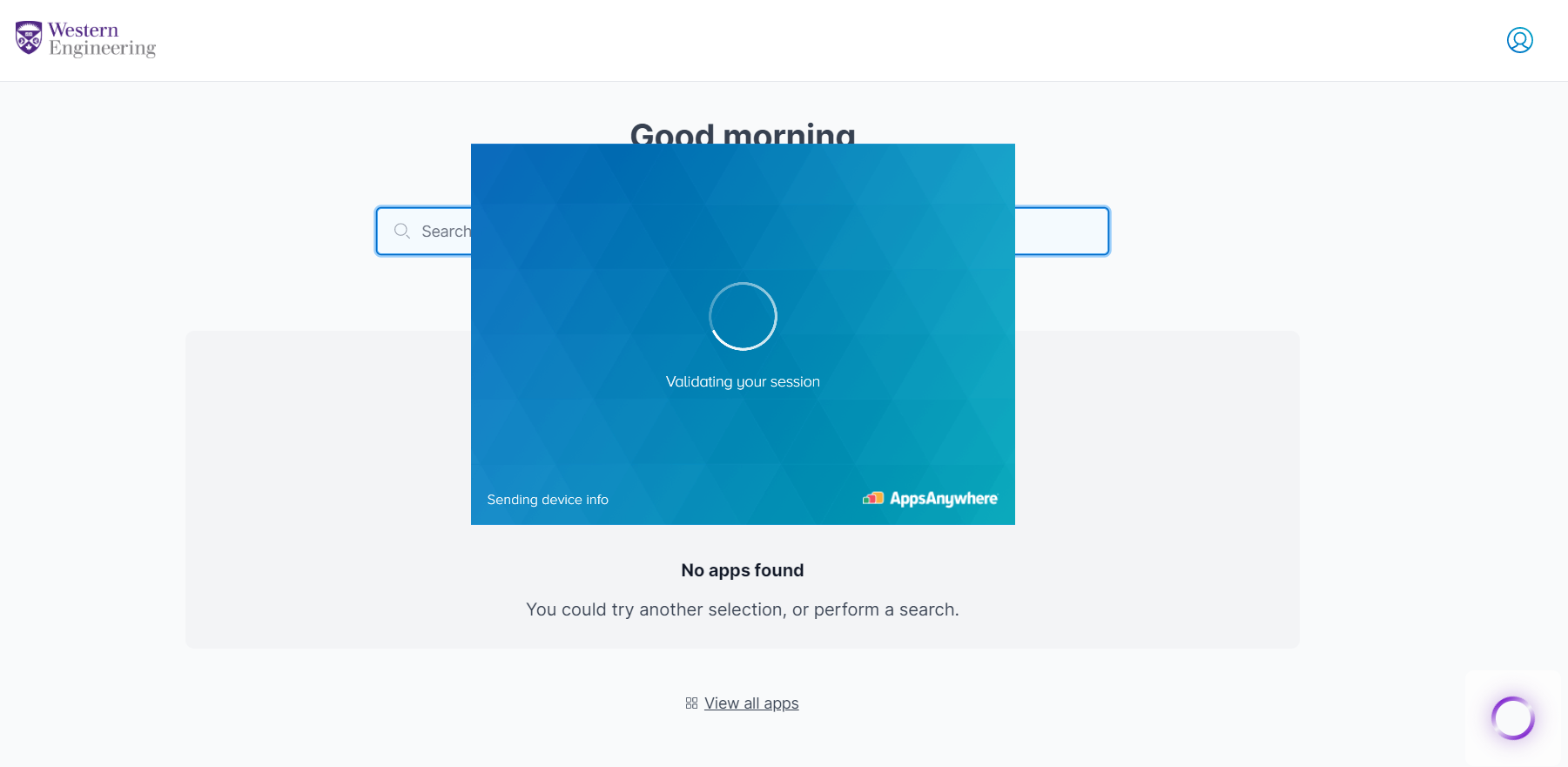
- Then validating your session will begin.
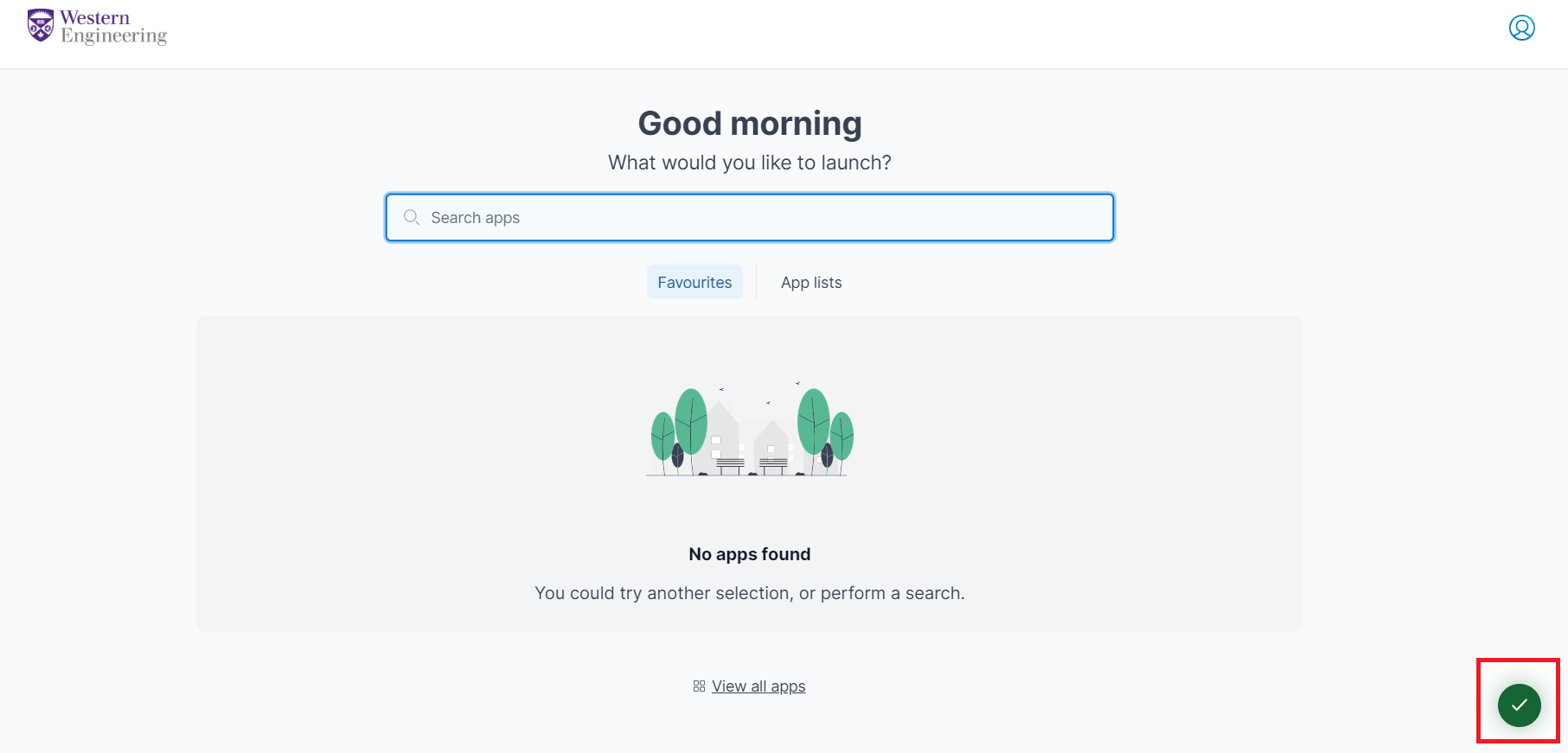
- When you see green arrow circle at the right bottom of the screen ( see in the above screenshot ), this means validation is successful and you're ready to launch software.
- If you see validation failed at the right bottom of the screen, click 'Open Troubleshooter' and answer the Security Prompts questions as shown in the below screenshots.
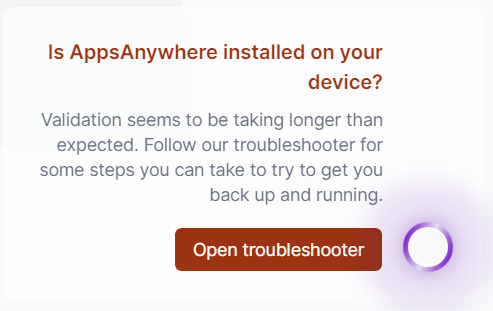

Step 5
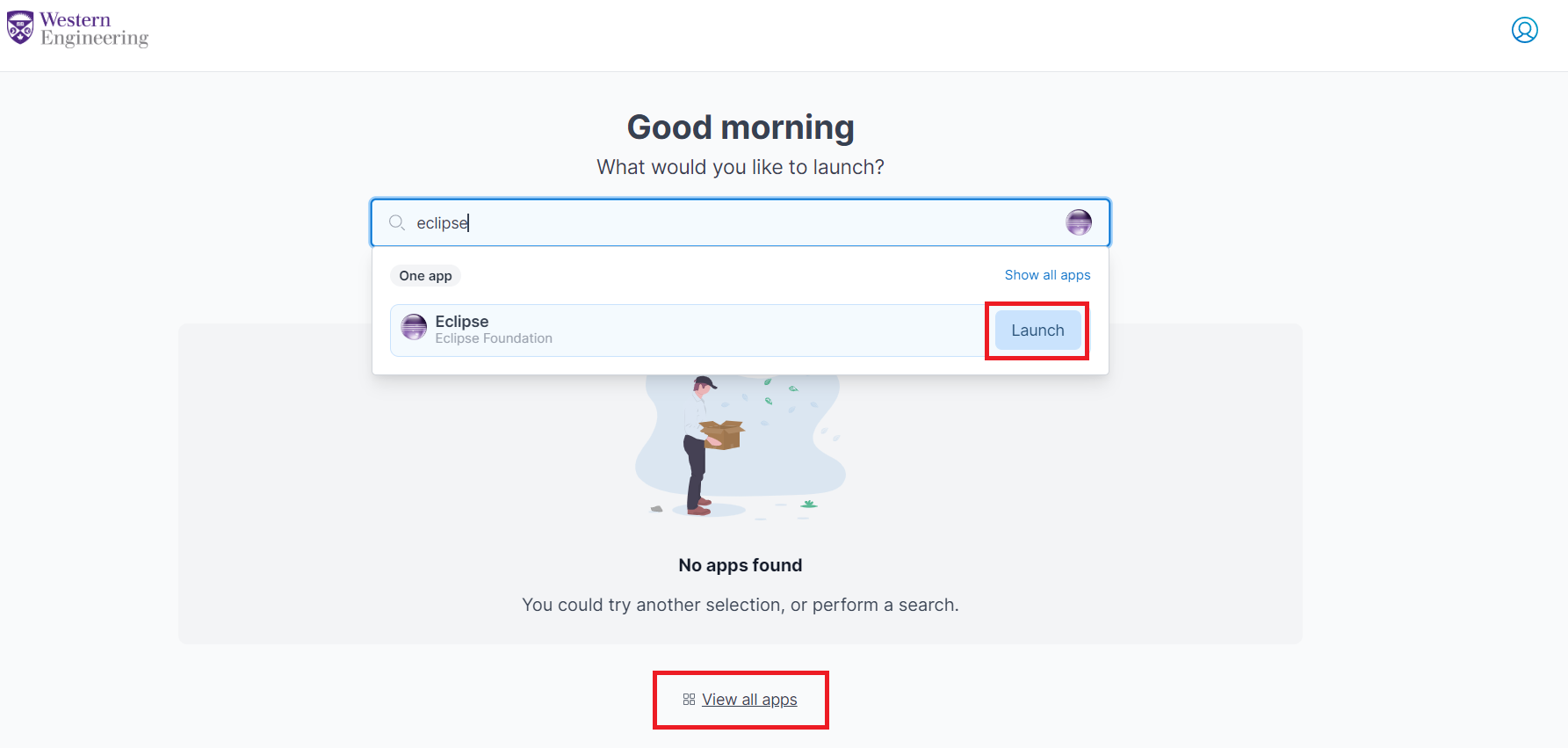
- You can search any software title and then click Launch. You can also click View all apps link as shown in the above screenshot.
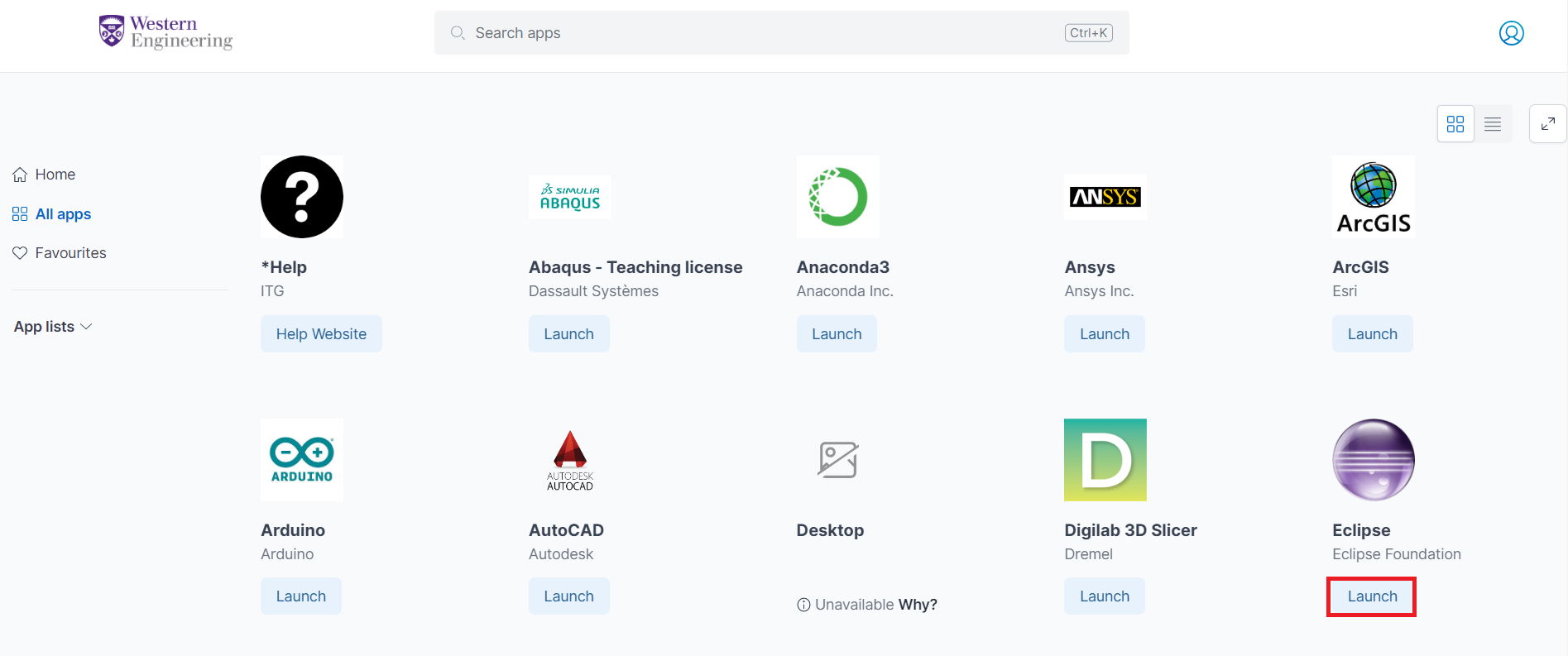
- Click Launch to use a software on a personal/other device.
- Then software should start automatically as shown in the below screenshot.
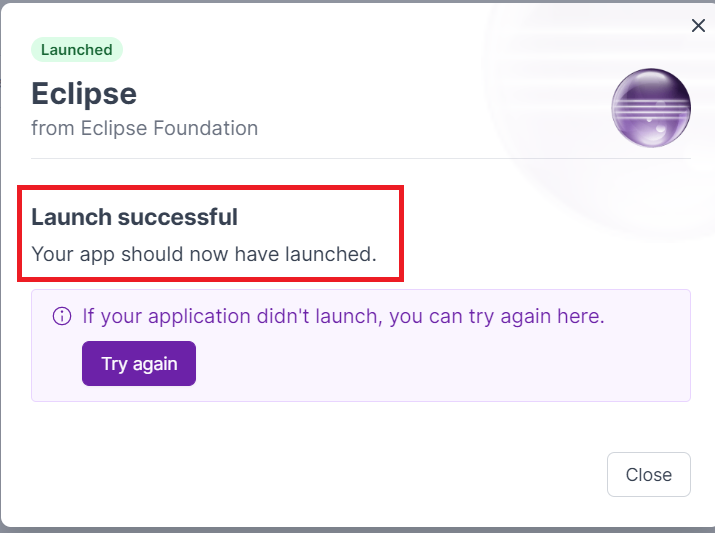
- If the software didn't launch, click Try again button in the above screenshot.
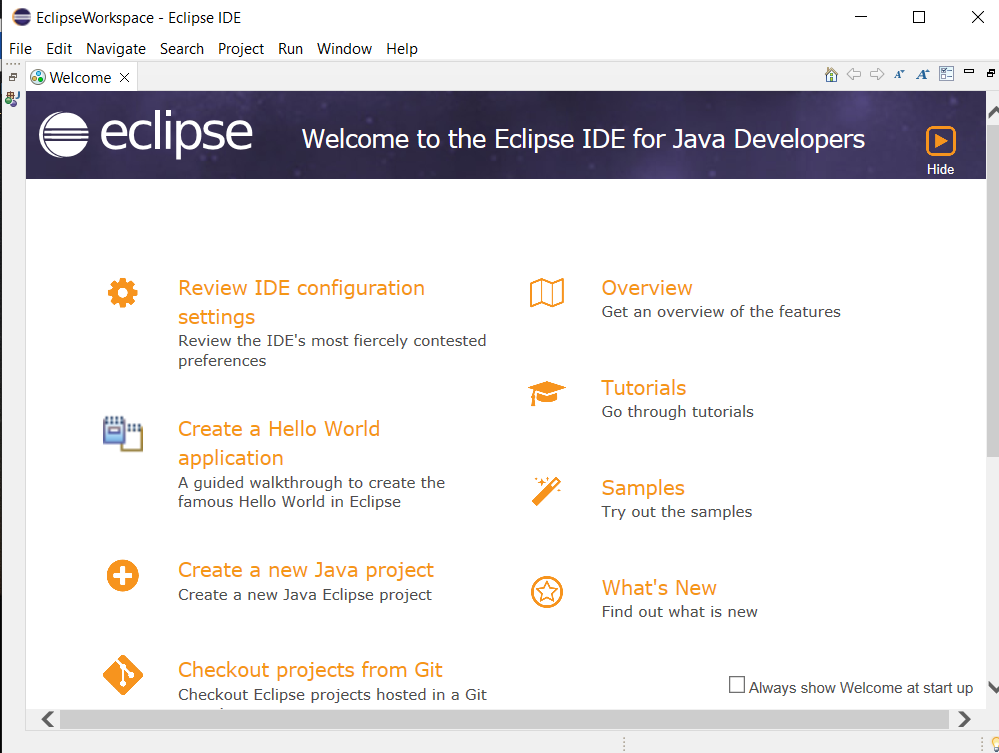
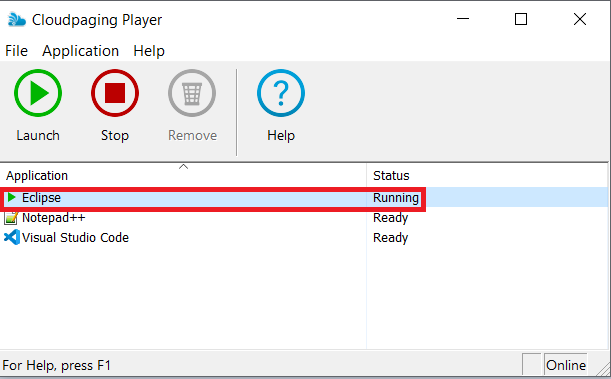
- You can also go to your Cloudpaging Player, select the software, and click on Launch, Stop or Remove button.
Launching Apps with AppsAnywhere
Step 1
- Visit appsanywhere.eng.uwo.ca
- If required, log in using Western WebLogin.
Step 2
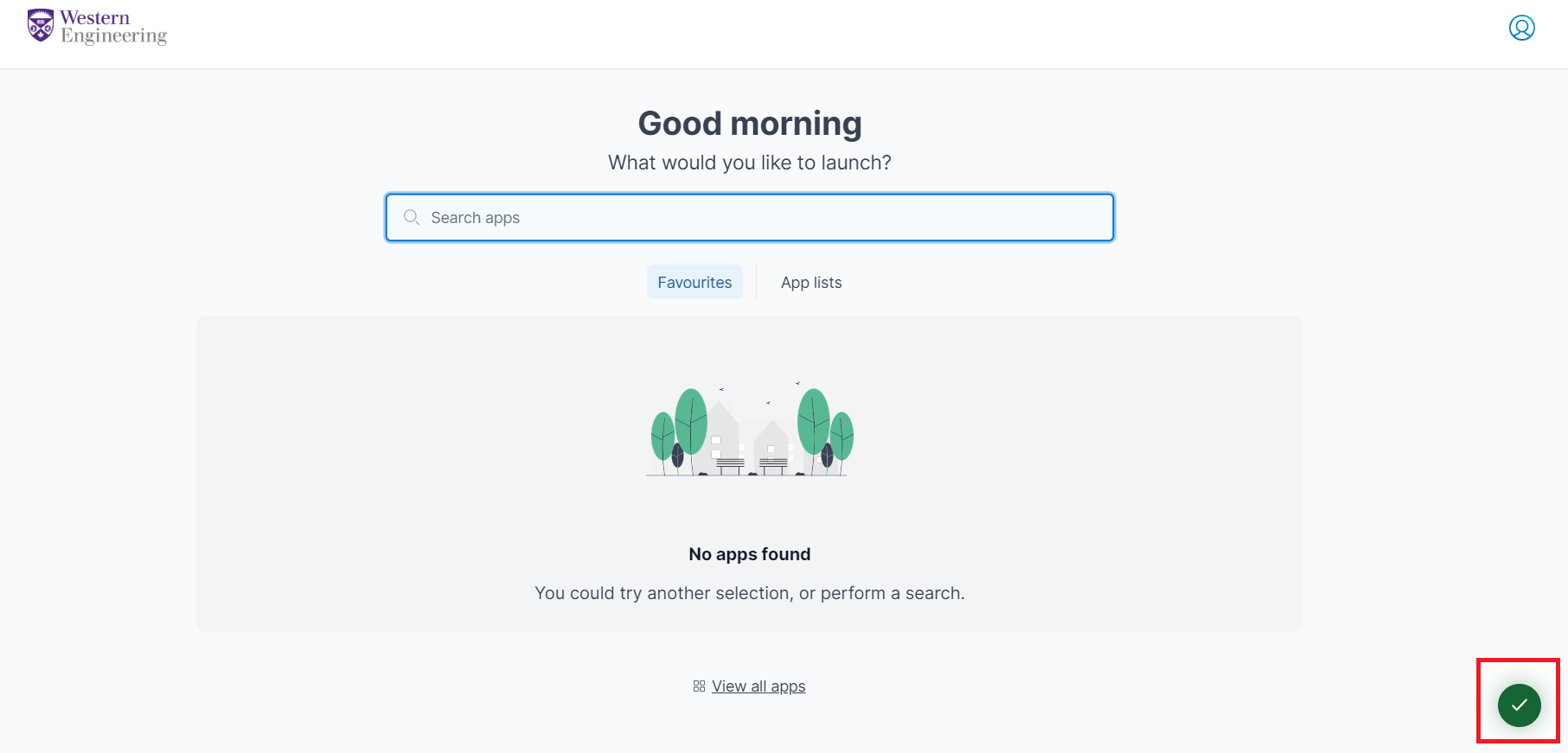
- When you see green arrow circle, this means validation is successful and you're ready to launch software.
- If you see validation failed, click 'Open Troubleshooter' and answer the Security Prompts questions as shown in the below screenshots.
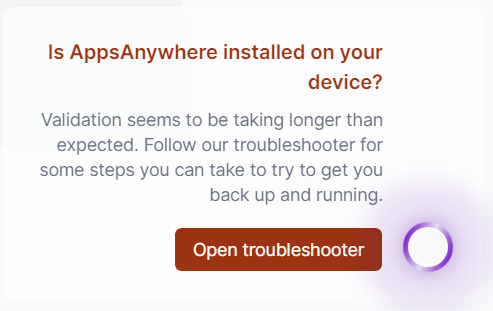

Step 3
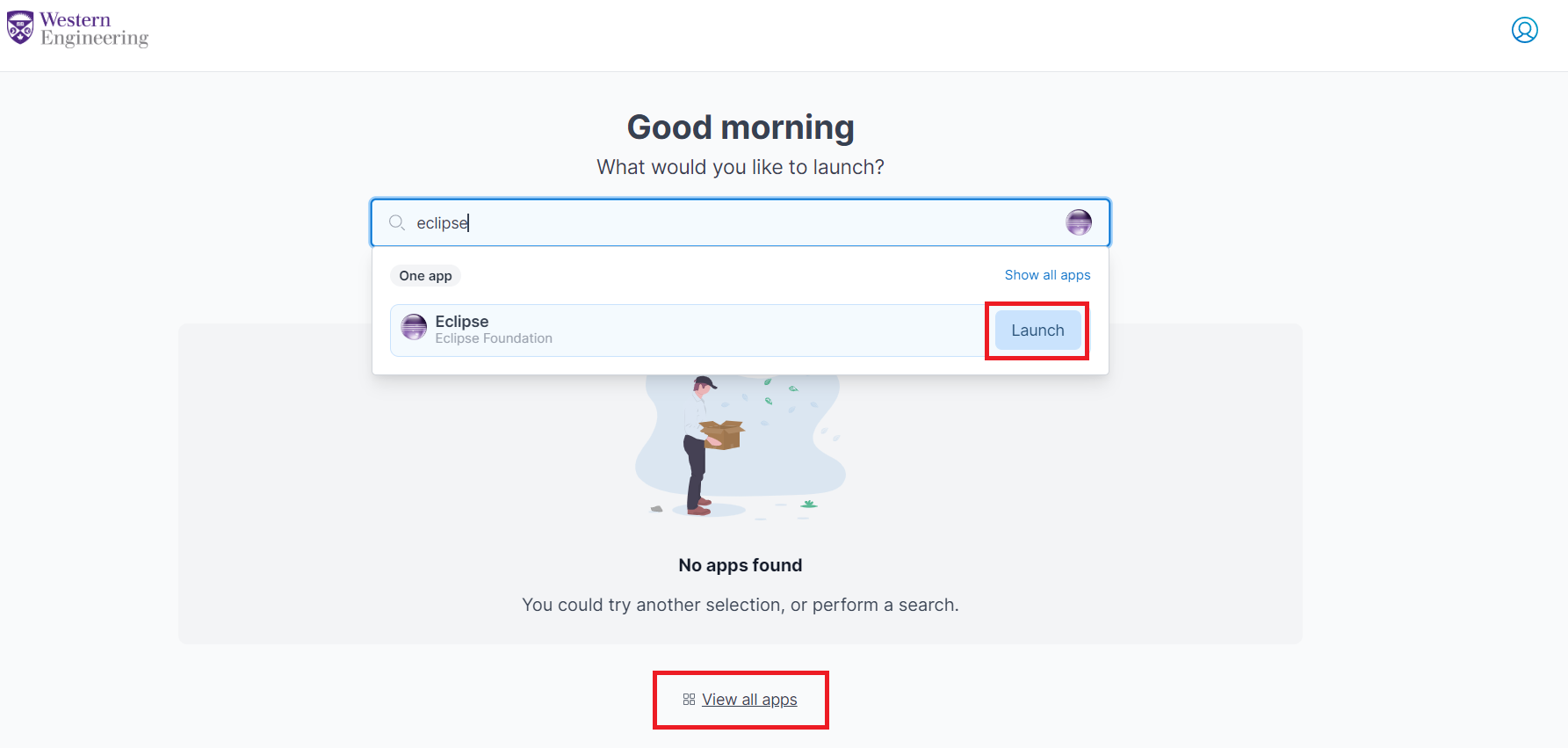
- You can search any software title and then click Launch. You can also click View all apps link as shown in the above screenshot.
Step 4
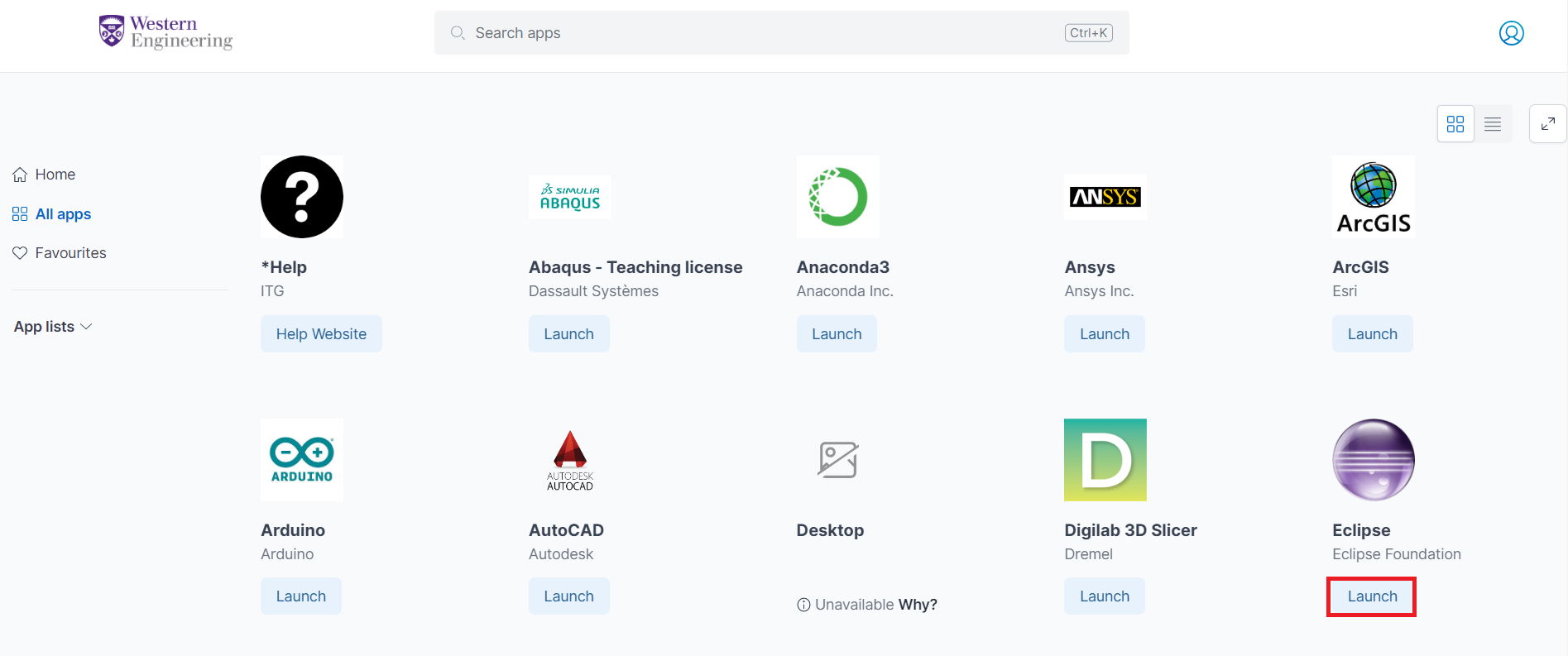
- Click Launch to use a software on a personal/other device.
- Then software should start automatically as shown in the below screenshot.
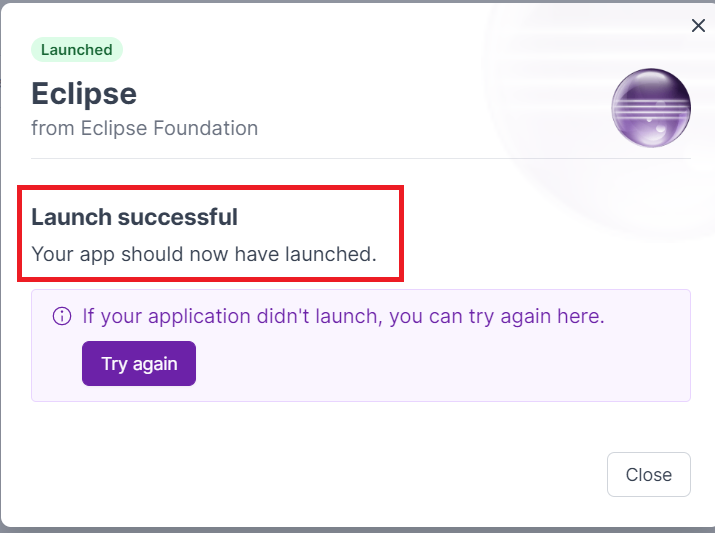
- If the software didn't launch, click Try again button in the above screenshot.
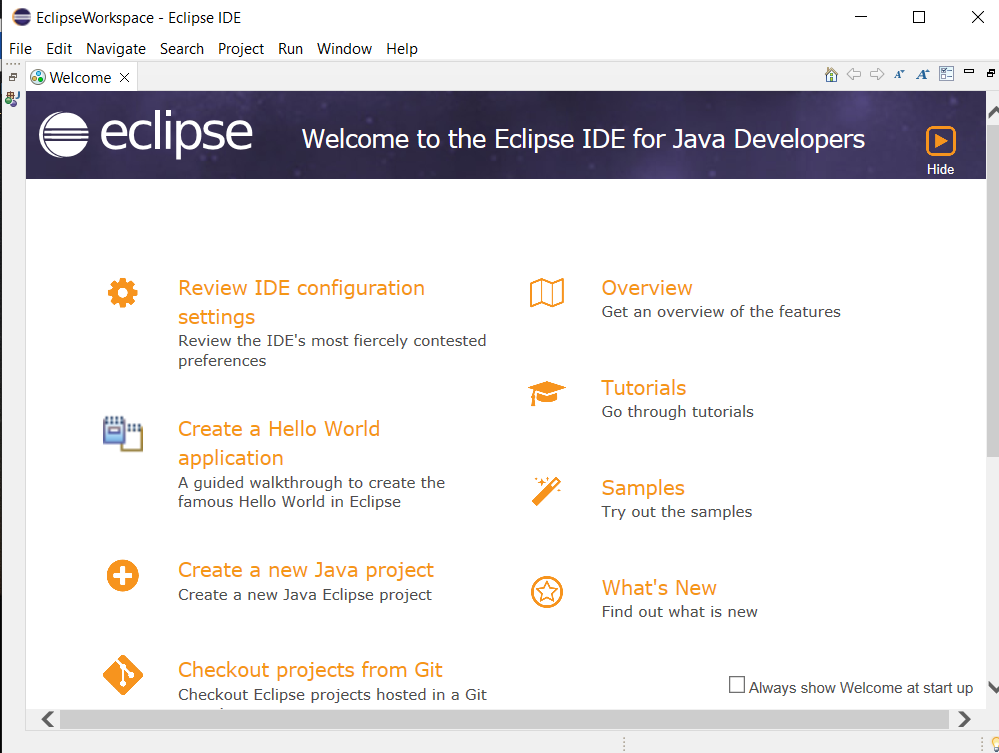
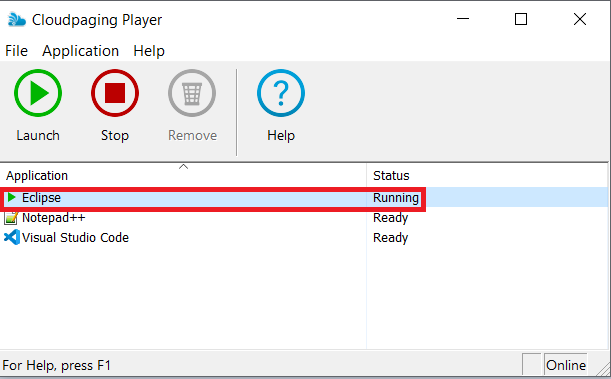
- You can also go to your Cloudpaging Player, select the software, and click on Launch, Stop or Remove button.
Launching Apps with Cloudpaging Player
AppsAnywhere has two main components: the AppsAnywhere Application and the Cloudpaging Player. After launching applications from the Application, they are loaded and installed on the system and displayed in the Cloudpaging Player.
The status of a launch application will also be displayed. The different statuses that can be displayed are listed below with an explanation of what each status means.
Activating
During the activating stage, AppsAnywhere acquires authorization and information from the server for the application.
Prefetching
During the prefetching stage, the application’s files are being copied down to the local system.
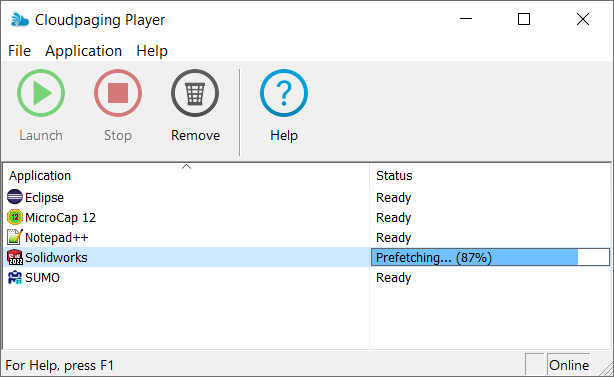
Virtualizing
During the virtualizing stage, the application’s files are being installed on the local system.
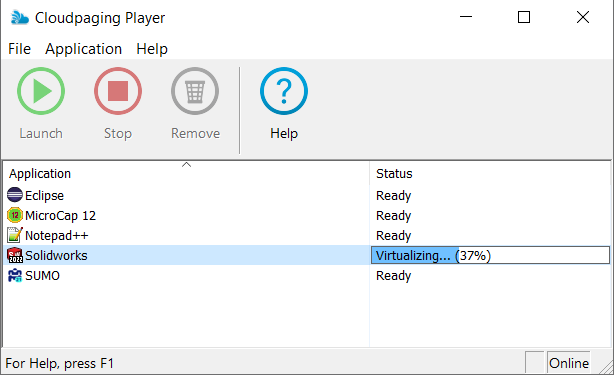
Authorizing
During the authorization stage, AppsAnywhere verifies that there is a valid license and seat available for the application.
Ready
The ready status signifies that the application is installed and can be used.
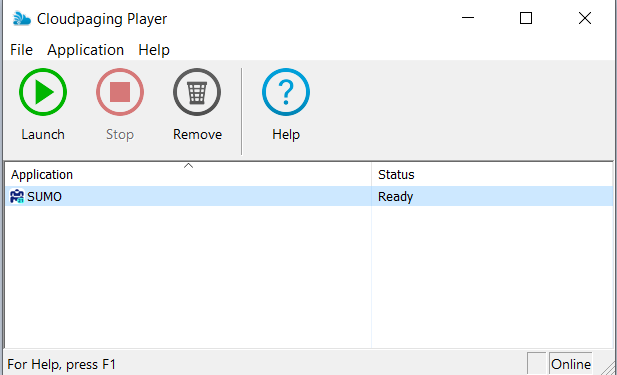
Running
The running status signifies that the application or that a service from the application is running. After exiting, some apps may still have a “Running” status if services from the app continue running in the background.
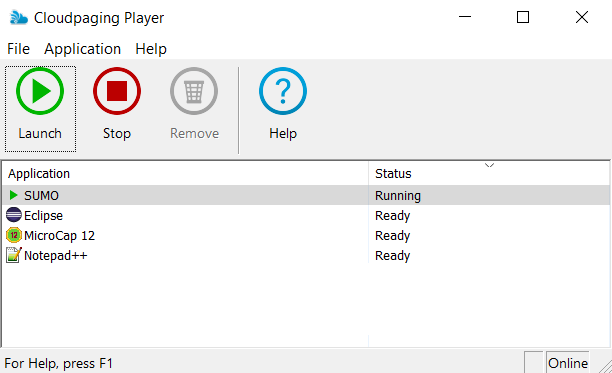
Deactivating
During the “Deactivating” stage, the application’s files are being uninstalled from the local system and the Cloud paging Player’s cache as well.
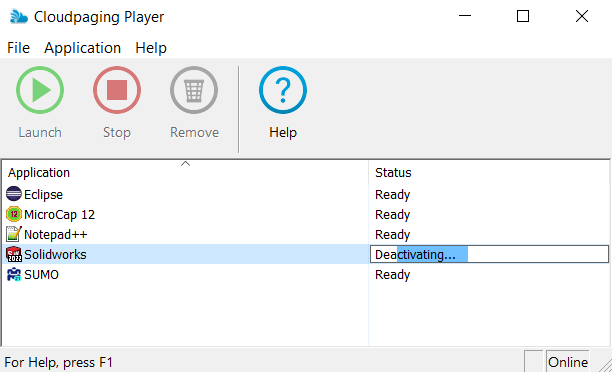
Tips:
- You will need Cloudpaging Player installed. If you haven't installed yet, please see the 'Installing Cloudpaging Player' tutorial in the first accordion tab.
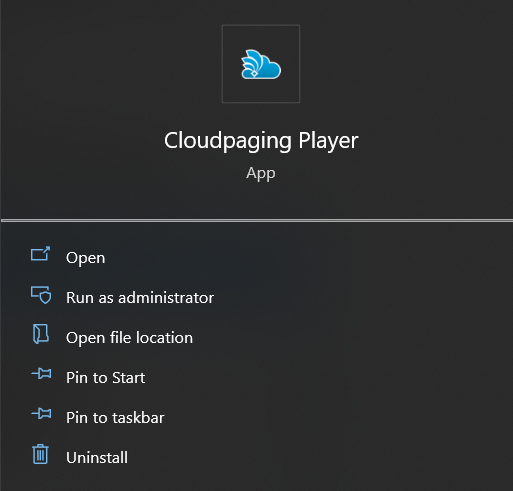
- If you've already installed the Cloudpaging Player on your computer, you can click on the Start Menu to find your Cloudpaging Player.
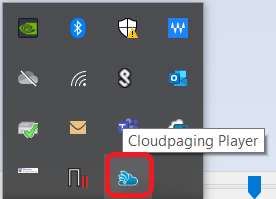
- You can also look for the Cloudpaging Player icon in the Windows system tray (near the clock).
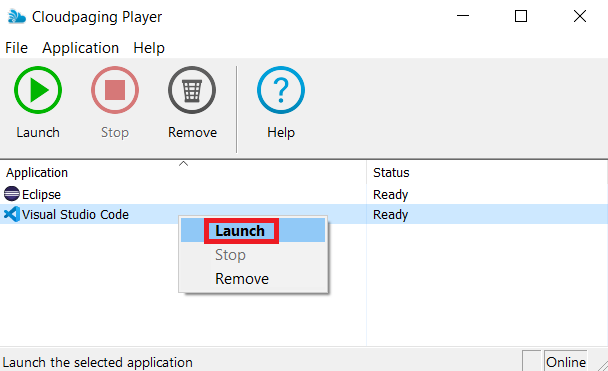
- When the CloudPaging Player appears, select one of the software that you've launched before.
- Then right-click with a mouse on a chosen software to Launch.
- The software should start automatically.
- If you want to remove a software, click Remove on CloudPaging Player. If the application is Running, you will need to click the red Stop button before clicking Remove.
Adding Favourites with AppsAnywhere
Step 1
- Visit appsanywhere.eng.uwo.ca
- If required, log in using Western WebLogin.
Step 2
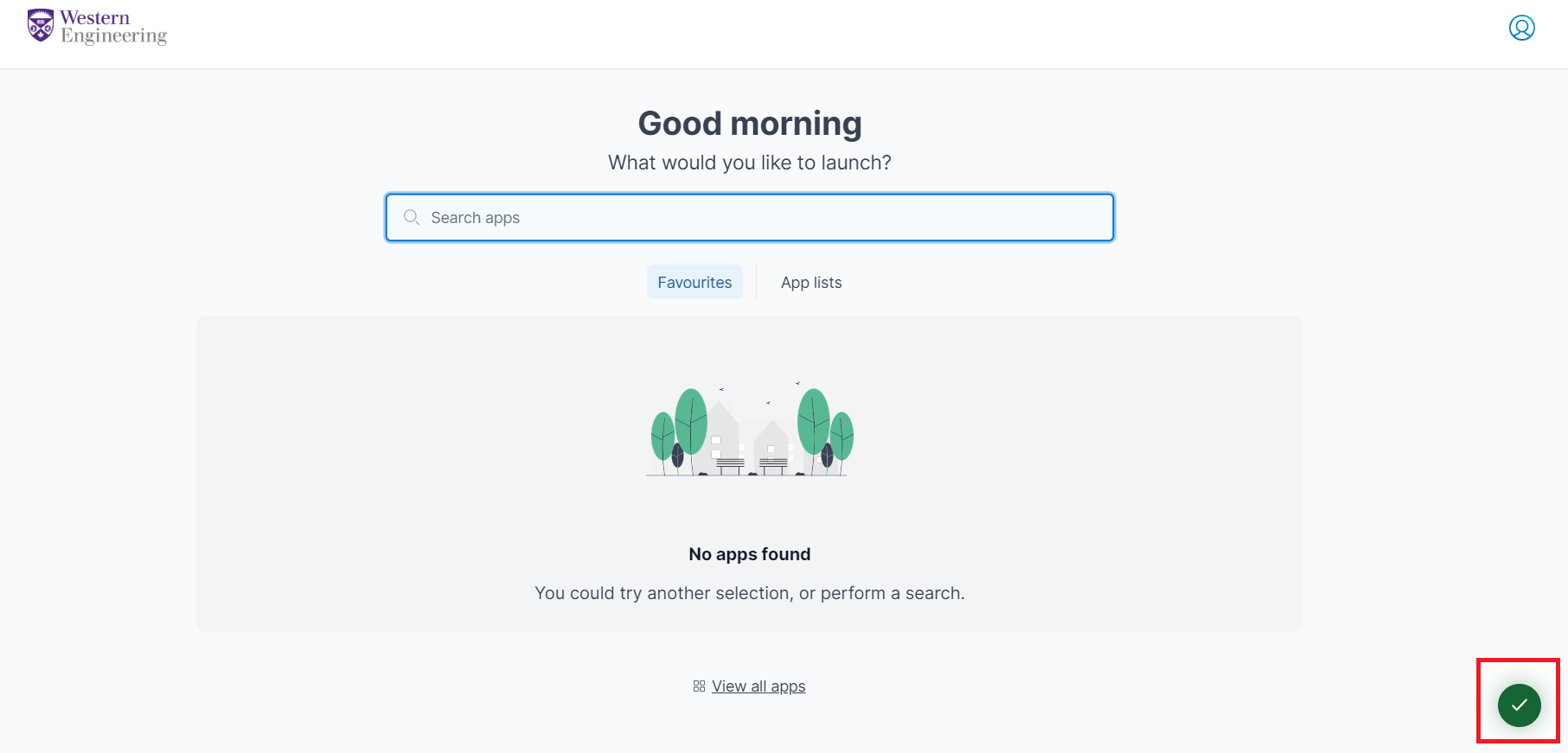
- When you see green arrow circle at the right bottom of the page, this means validation is successful and you're ready to launch software.
Step 3
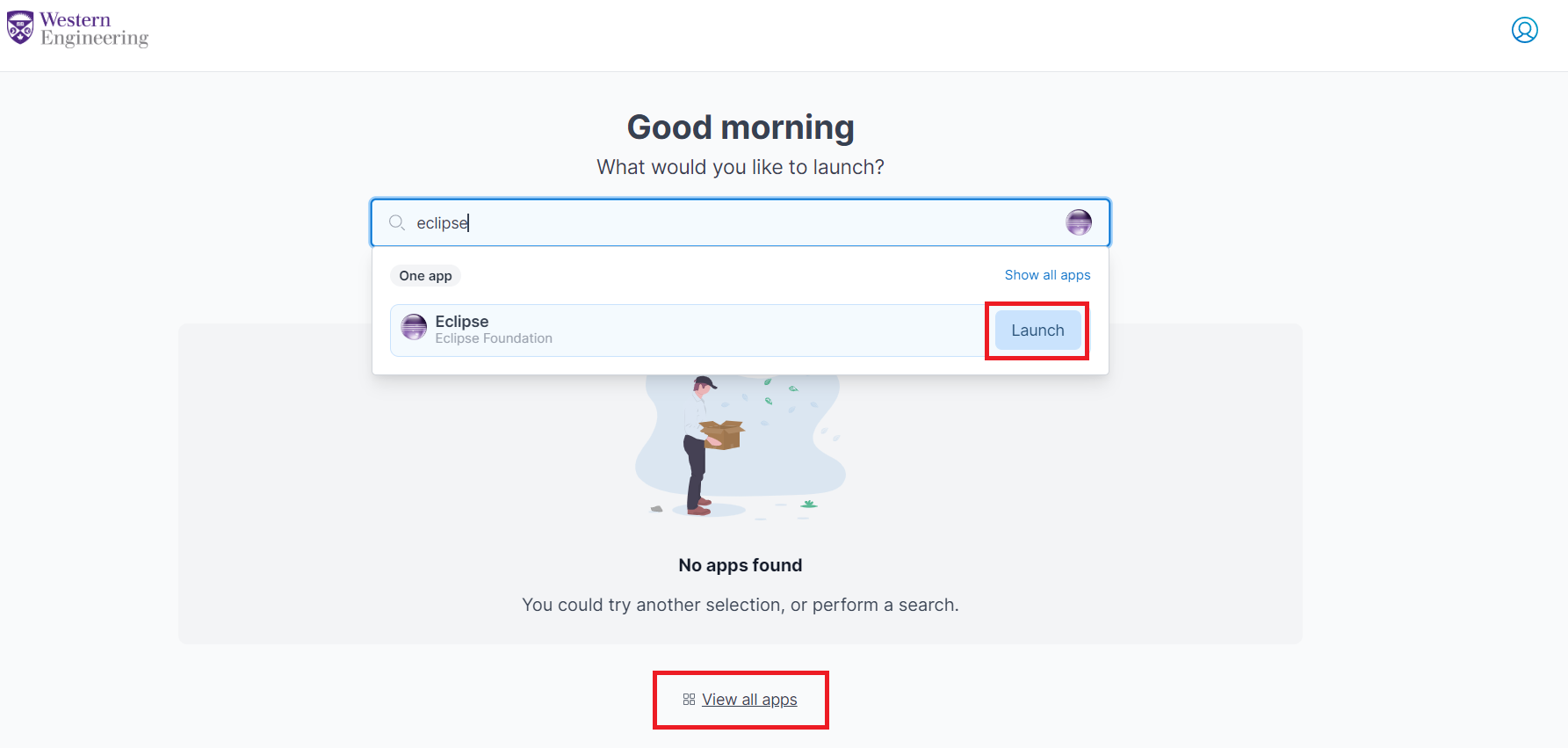
- You can search any software title and then click on App icon. You can also click View all apps at the bottom of the page as shown in the above screenshot.
Step 4
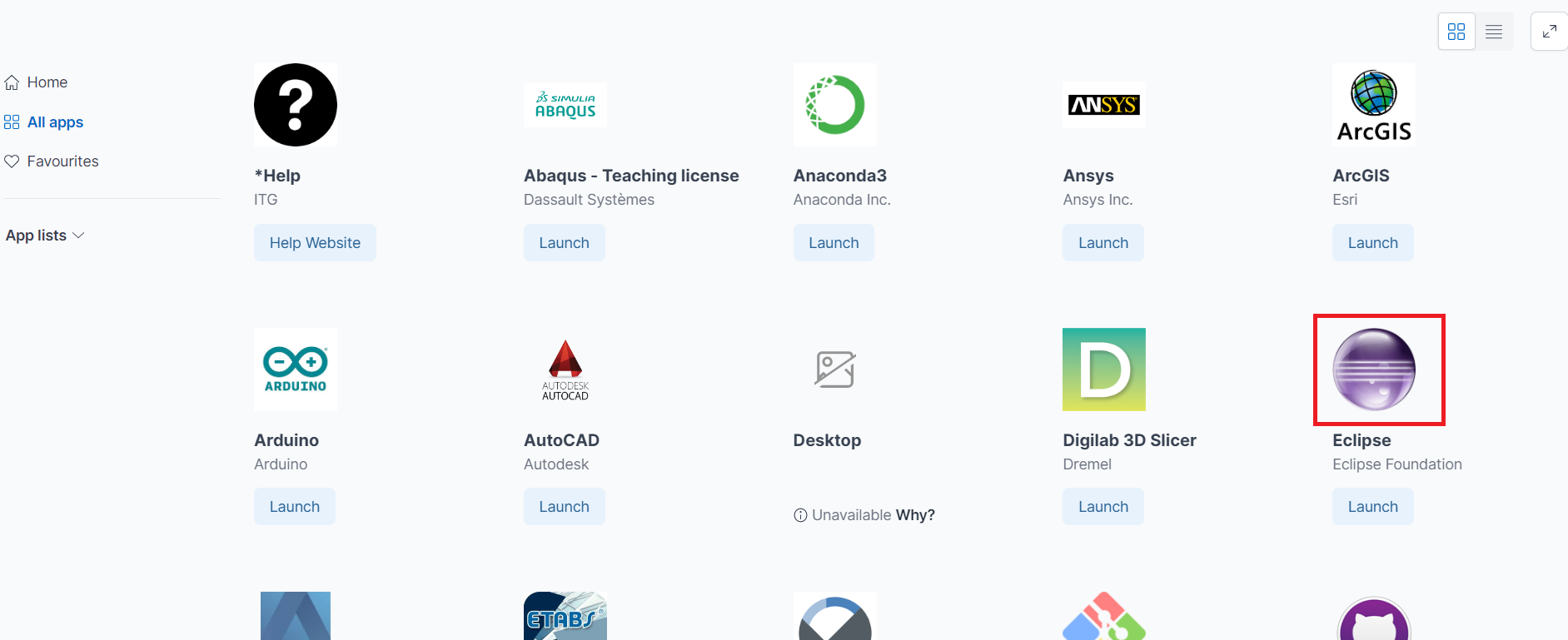
- Click on App icon.
- Then click Heart to add software into your favourites.
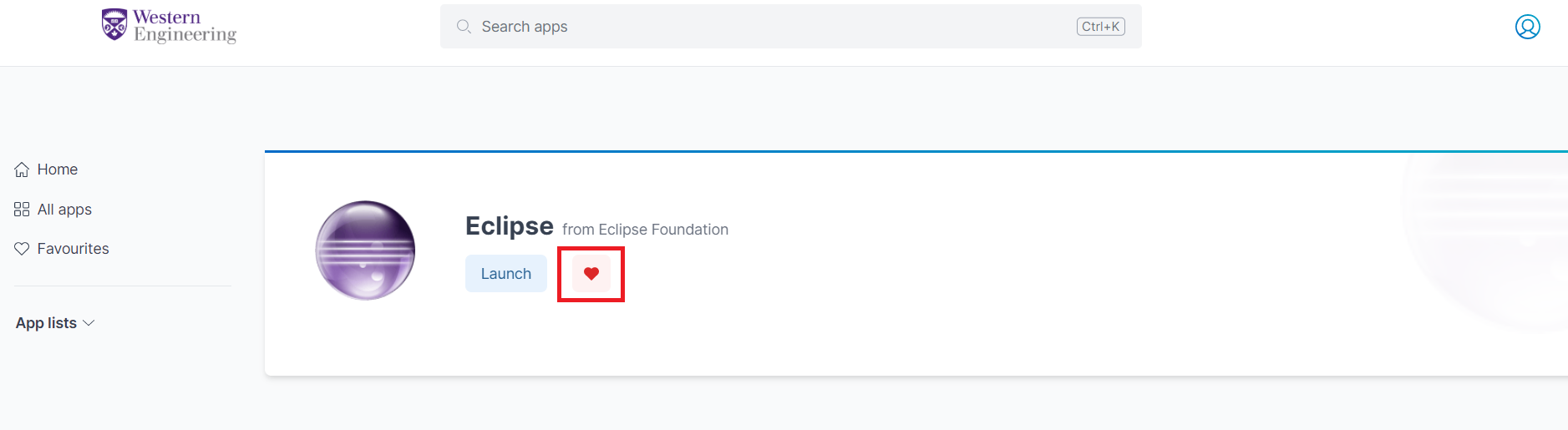
- You can see your favourites in Home or All apps pages as shown in the below screenshots.
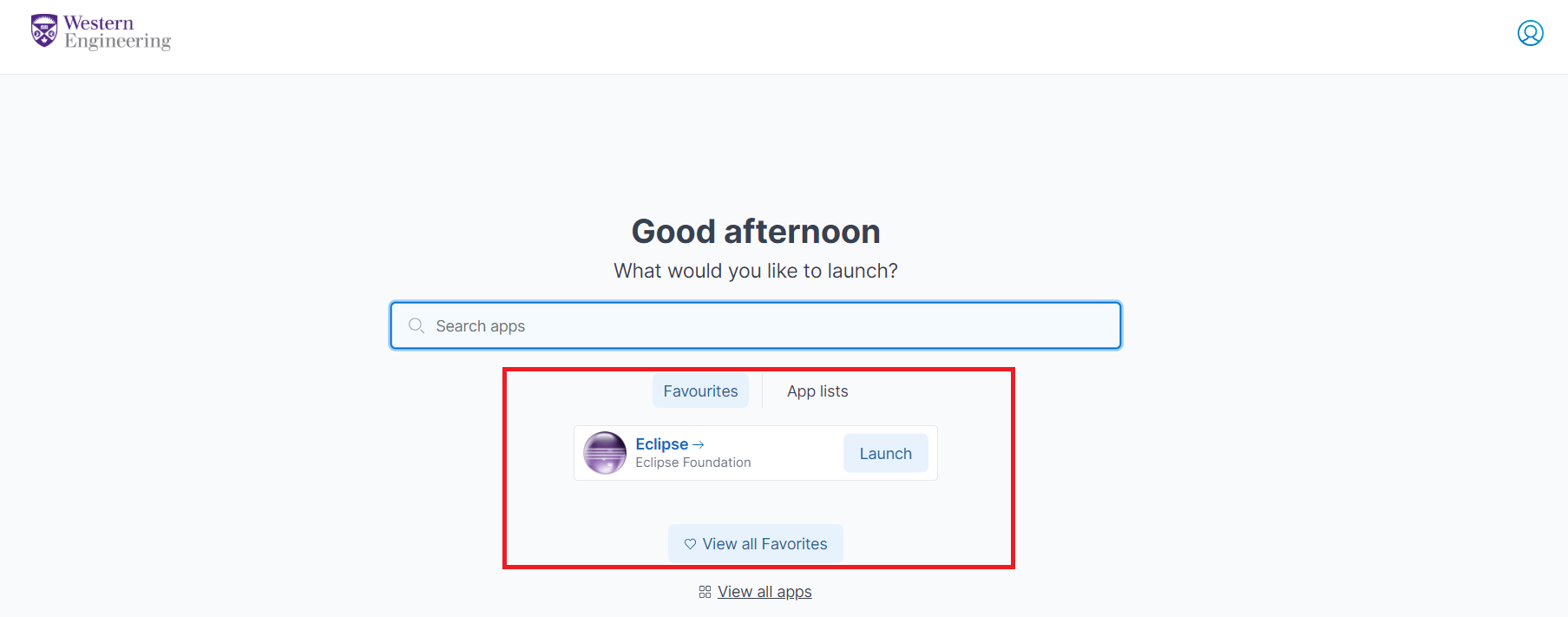
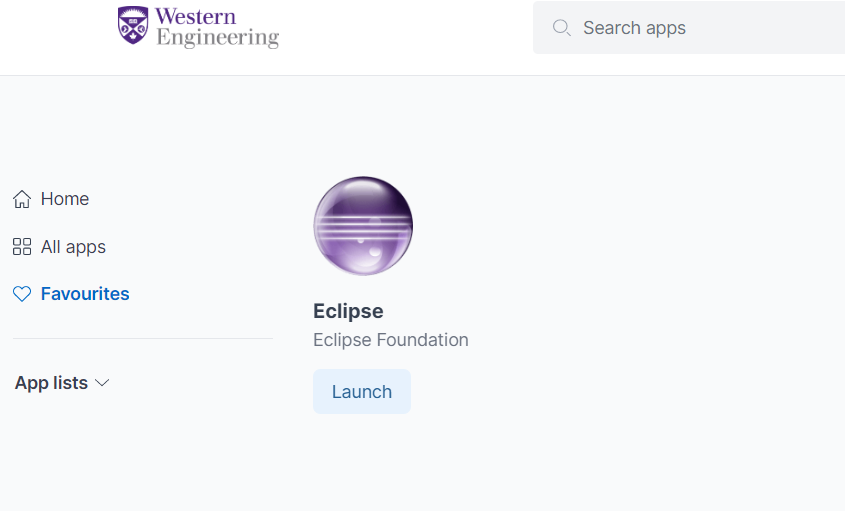
Frequently Asked Questions
How to fix Solidworks font issue?
There is a bug that can occur when installing Solidworks on to your Windows device. This issue occurs on both locally installed and AppsAnywhere Cloud Paged version of the software. This bug causes performance issues and overall laggy response from the software.
To determine if you have the font issue you can do a few things. Either by opening the app and clicking on sketch or by trying to use smart dimensions. If words do not appear in the different planes when clicking sketch you have the font issue. When you use Smart Dimensions, if it takes a long time and it fails to show the measurement you have the font issue.
This is an example of what the font issue looks like.
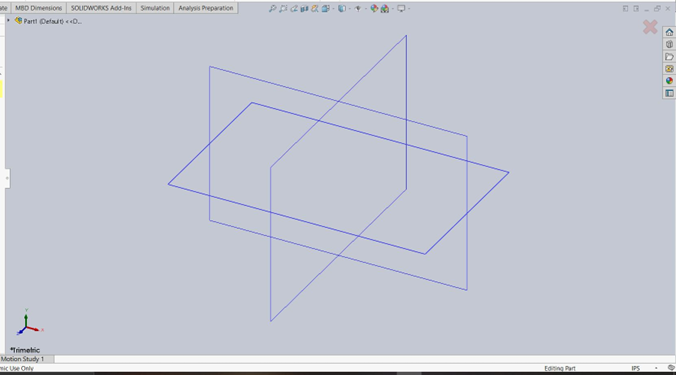
This is what it should look like
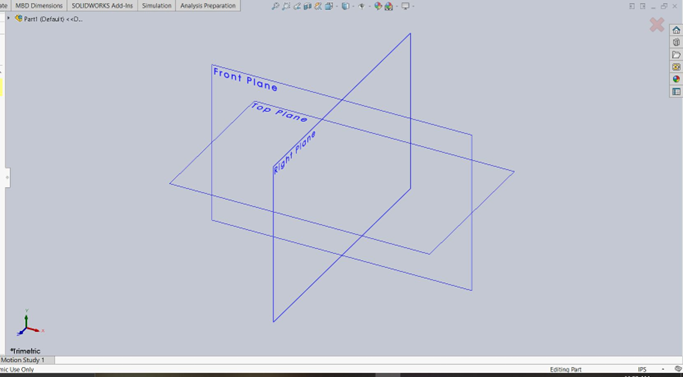
How to repair font issue on Windows 10 and 11?
To fix the issue we need to uninstall and reinstall the fonts.
Either method can work for both Windows 10 and 11. However there can be issues using Method 2 on Windows 11. Sometimes the font won’t uninstall through control panel. You can bypass this issue by using Method 1.
Method 1: Using Windows Settings
- Step 1: Find Font settings in Windows. In the Windows search bar type in “Fonts” and open Font Settings
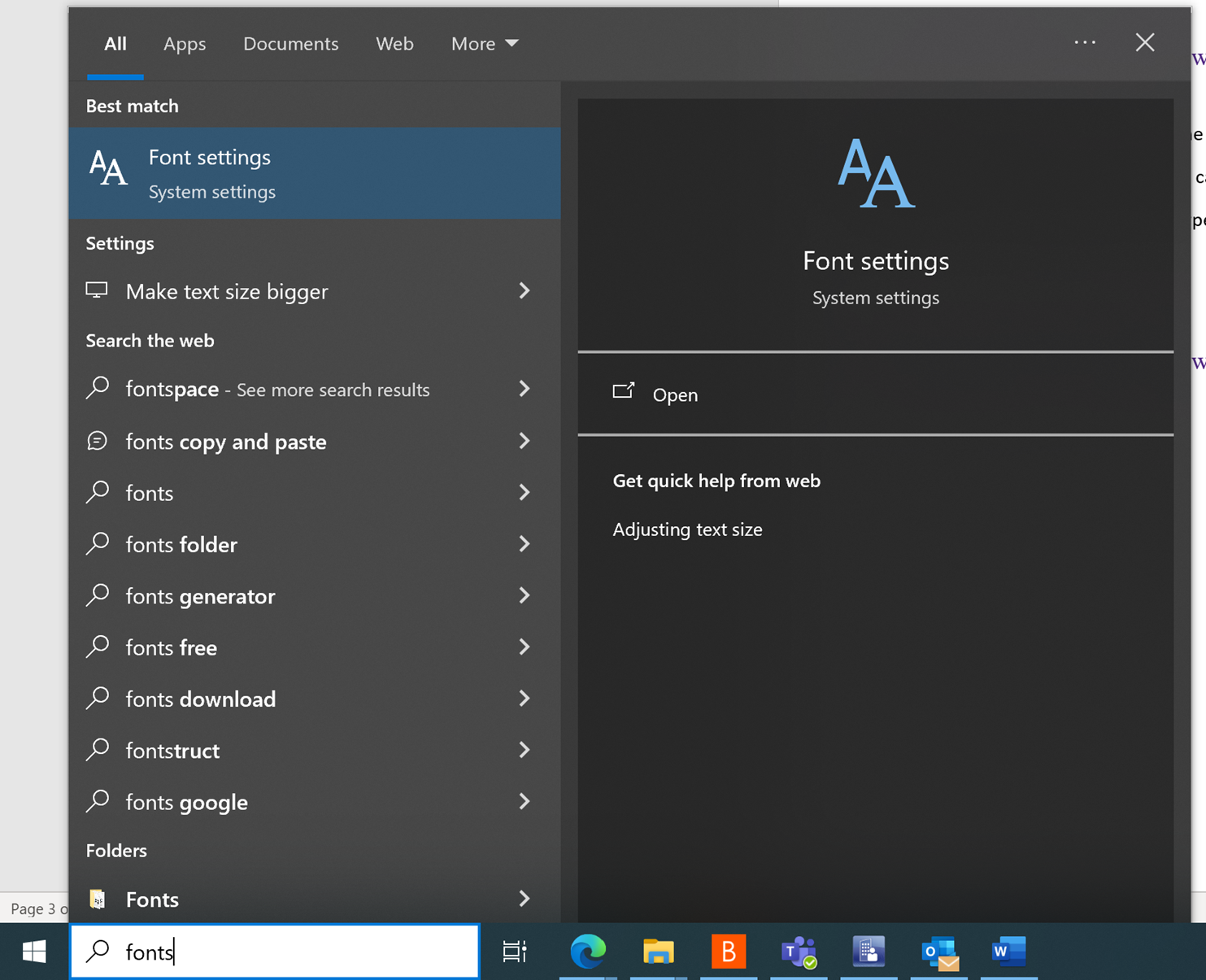
- Step 2: Selecting the Century Gothic Font. The following Window will open. In the search bar type in “Century Gothic”. You should see an item appear in the search results. Click on it.
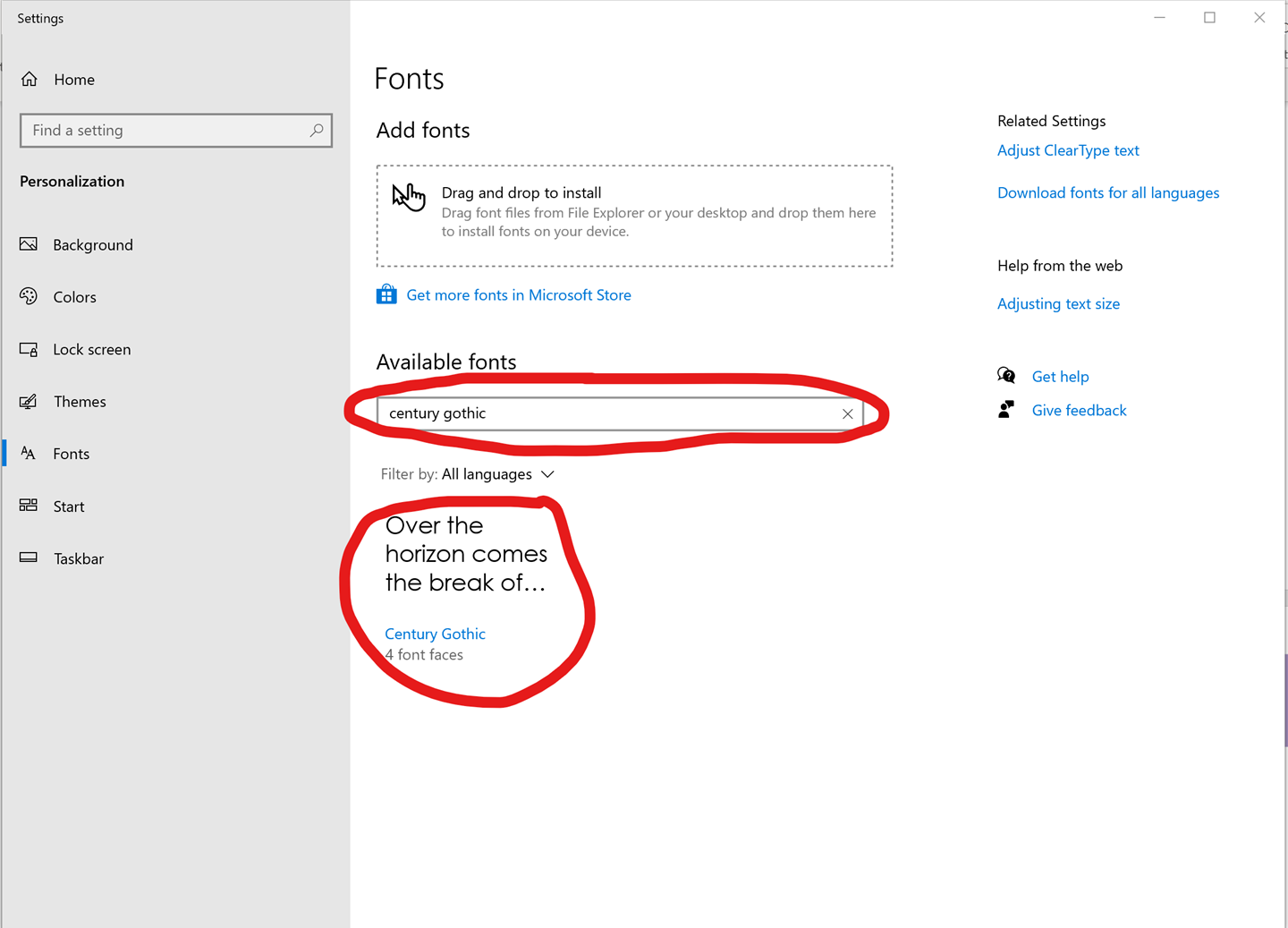
- Step 3: Uninstall the fonts. Once you’ve clicked on the font item the following menu will open. Uninstall all the fonts until there are no items left.
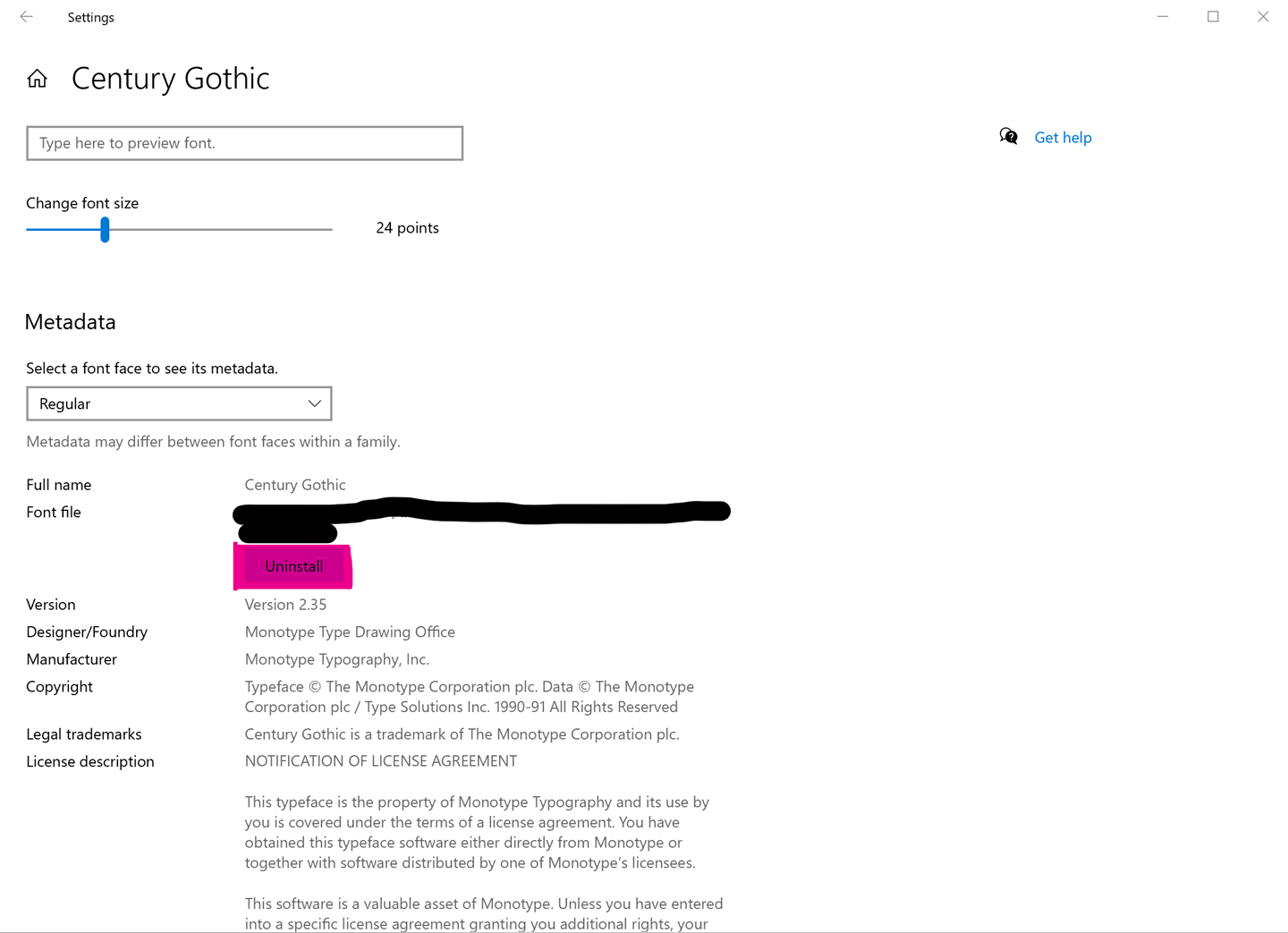
- Step 4: Download the fonts. Once the font has been uninstalled go to the following link and download all the fonts. The files are stored on an ITG staff member’s OneDrive. Access has been restricted so only UWO users can access the files. Fonts
- Step 5: Unzip the downloaded folder. Right click the Fonts.Zip folder and select Extract all. The files should extract and be ready for use. If you don’t have the Extract all option, you will have to download 7Zip. You can also use any other unzipping application like WinRAR or WinZip
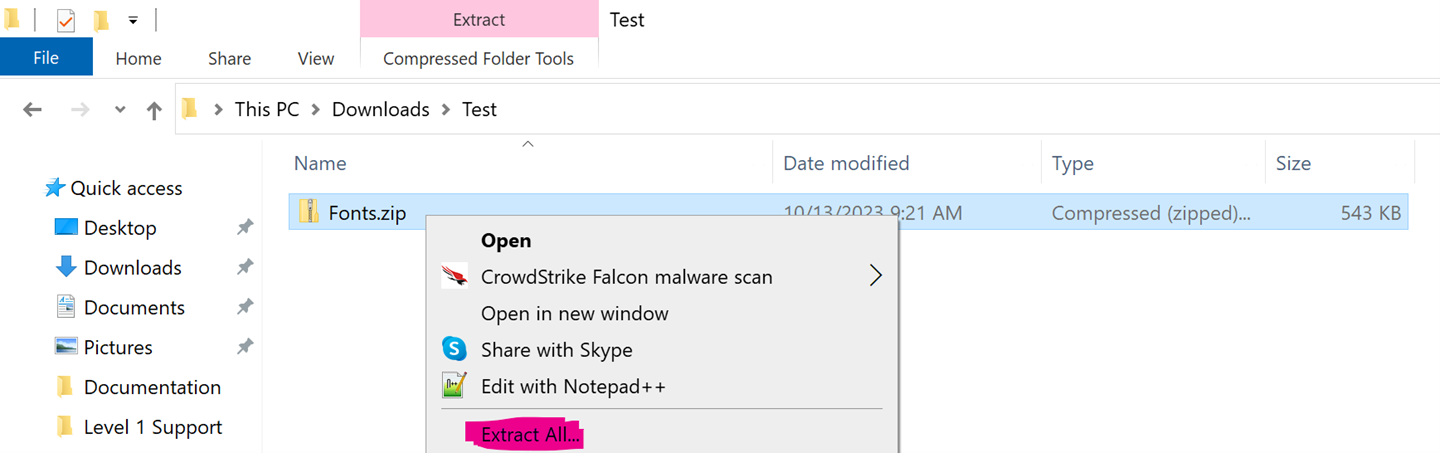
- Step 6: Install the fonts. Once the files have been extracted open the new file folder called Fonts. Find the font files. Select them all then right click them. Then select Install.
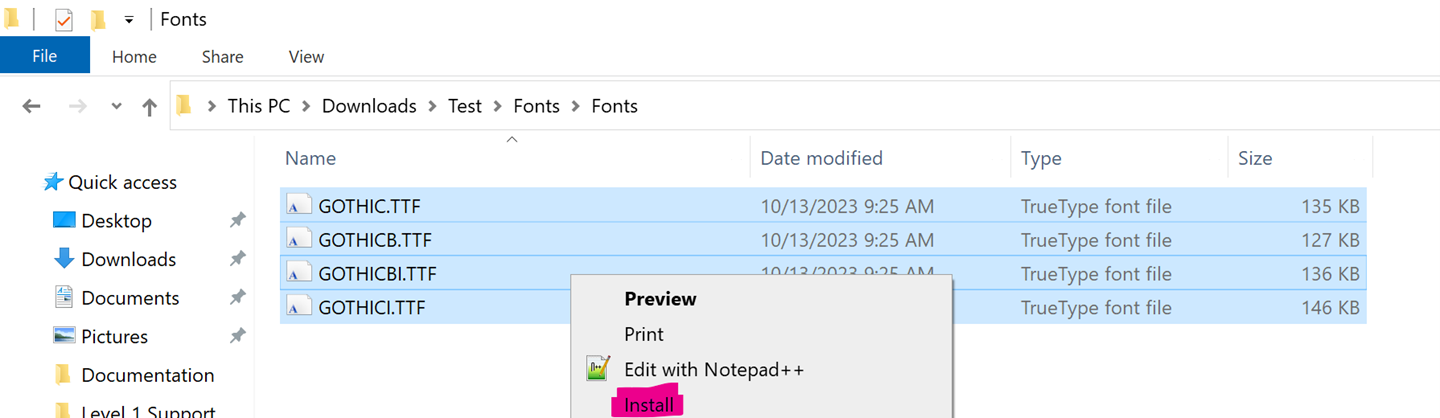
- Step 7: Once installed restart your PC and run Solidworks again. The font issue should be fixed. If it is not contact ENGHELP@UWO.CA and we will help you.
Method 2: Using Control Panel
- Step 1: Finding Control Panel. Search for Control panel in the Windows search bar and click on it.
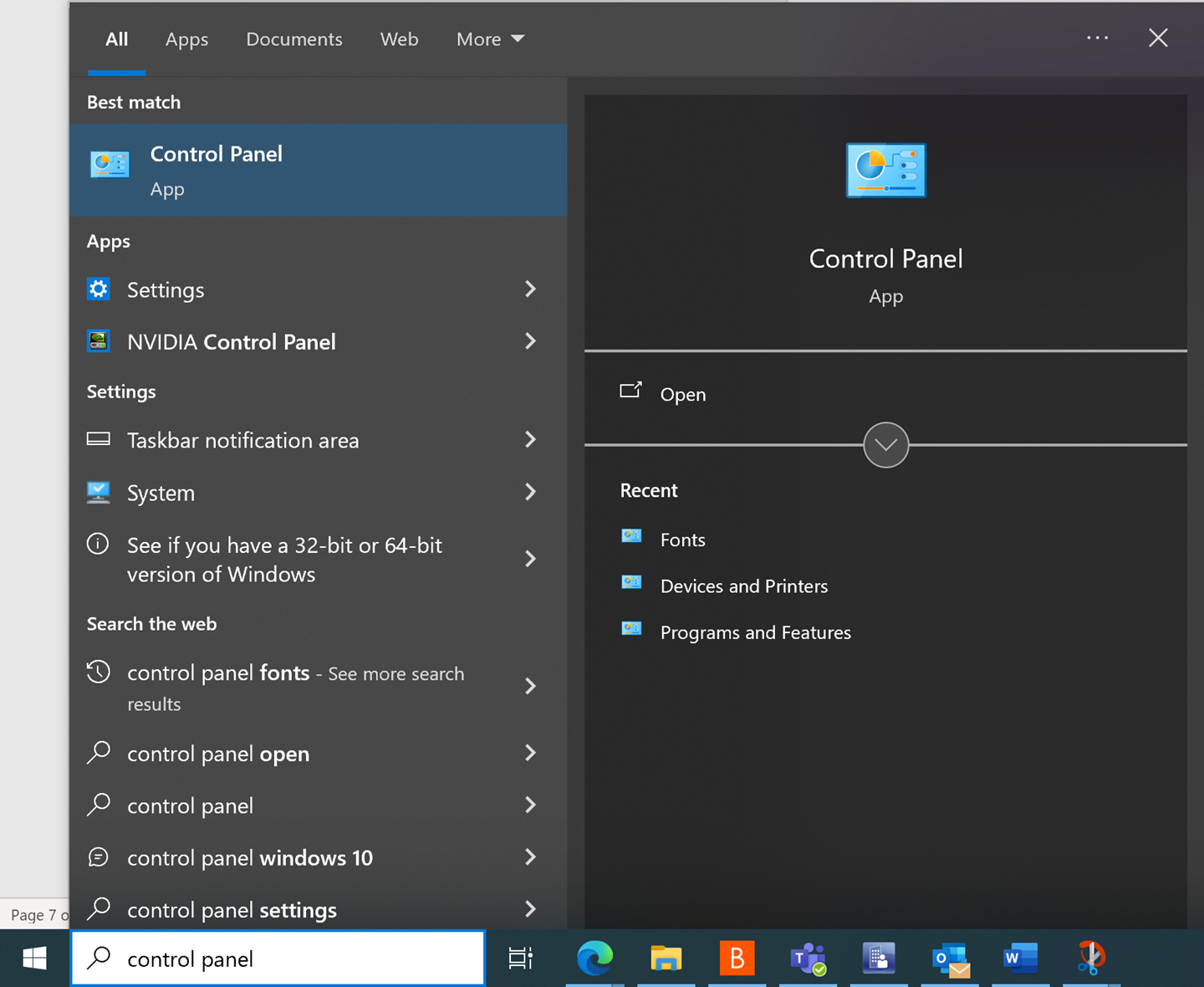
- Step 2: Using the search bar to find the Fonts object. In the window that opens there is a search bar in the top right. Click in it and type in “Fonts”. Click on the Fonts item that shows up in the search results.
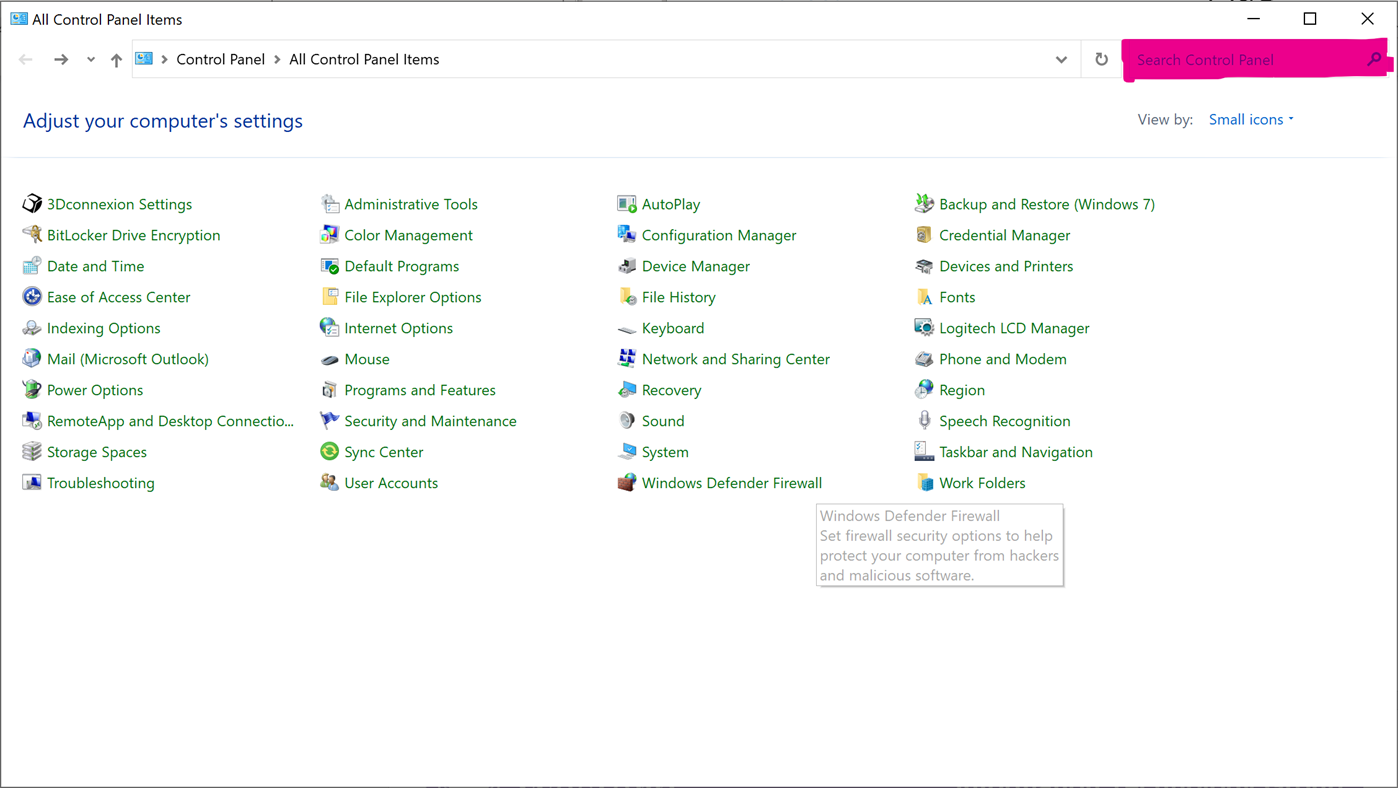
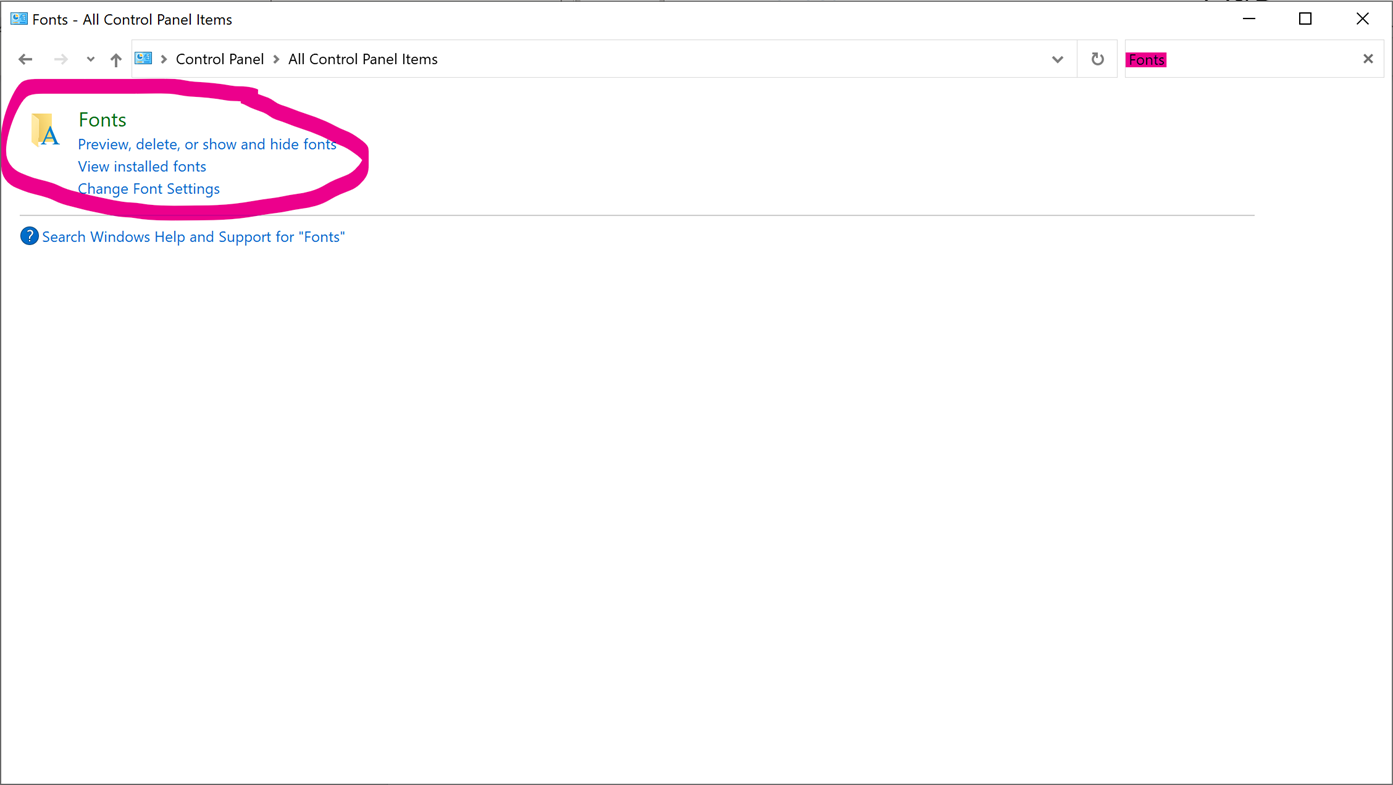
- Step 3: Find Century Gothic and delete it. Scroll through the list of fonts until you find Century Gothic. Click on it and select the delete option. This will delete all the font versions of Century Gothic.
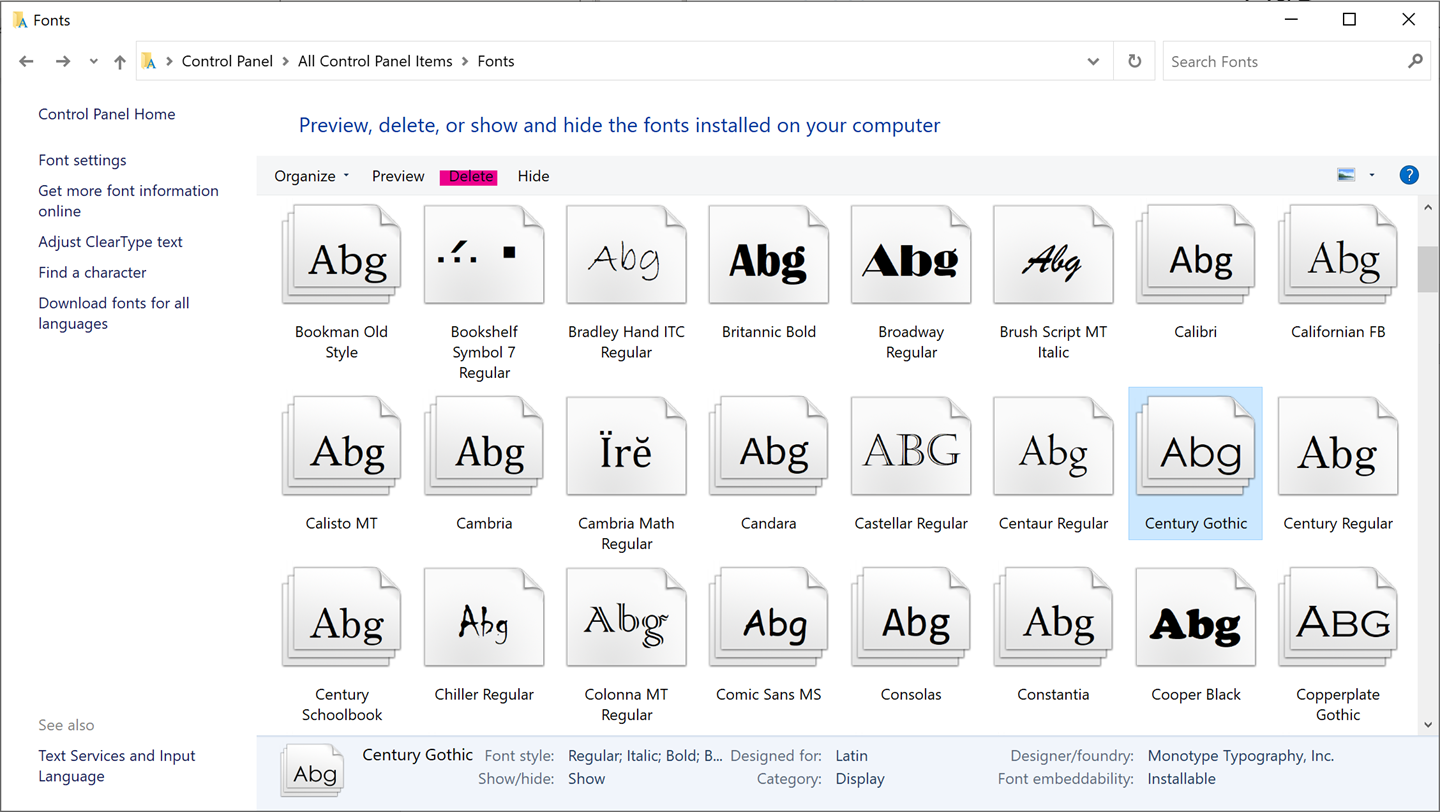
- Step 4: Download the Fonts. Once the font has been uninstalled go to the following link and download all the fonts. The files are stored on an ITG staff member’s OneDrive. Access has been restricted so only UWO users can access the files. Fonts
- Step 5: Unzip the downloaded folder. Right click the Fonts.Zip folder and select Extract all. The files should extract and be ready for use. If you don’t have the Extract all option, you will have to download 7Zip. You can also use any other unzipping application like WinRAR or WinZip
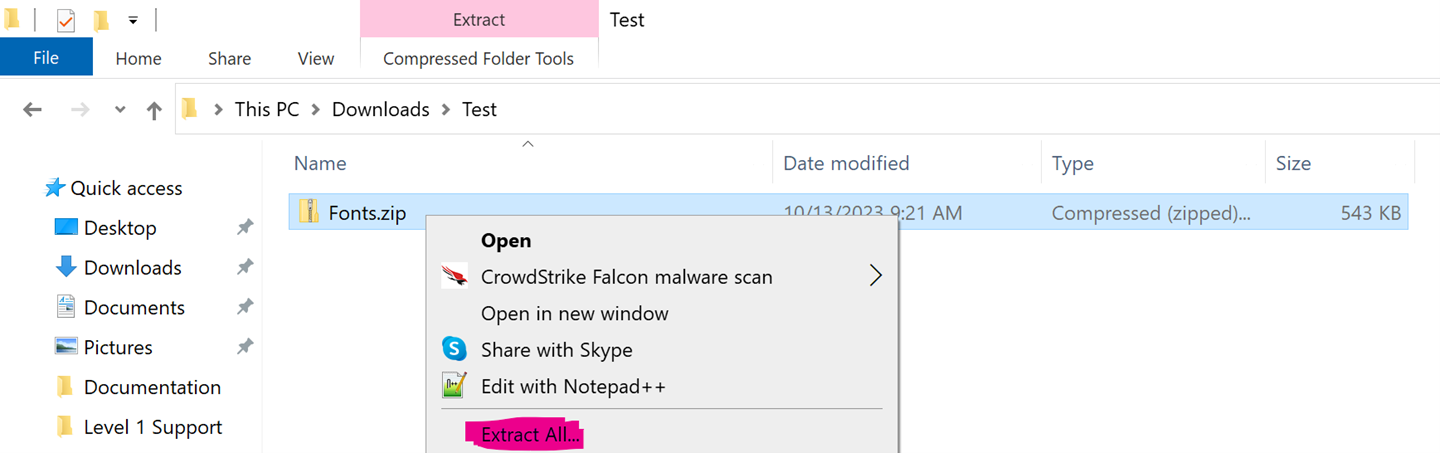
- Step 6: Install the fonts. Once the files have been extracted open the new file folder called Fonts. Find the font files. Select them all then right click them. Then select Install.
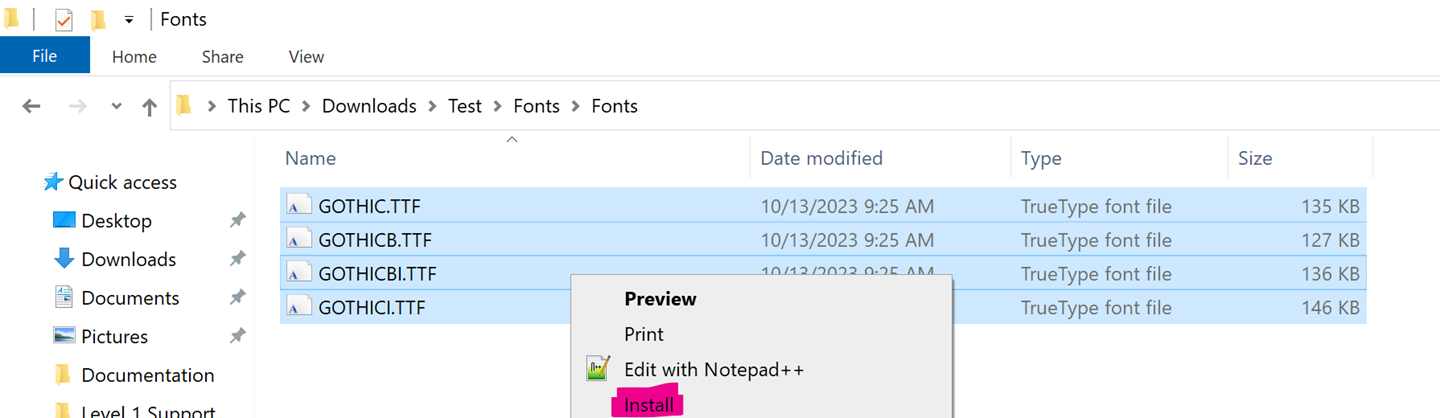
- Step 7: Once installed restart your PC and run Solidworks again. The font issue should be fixed. If it is not contact ENGHELP@UWO.CA and we will help you.
How to set up P drive on MacOS Device when using Solidworks?
Mapping you P drive to your MacOS device allows you to access data stored on the P drive. This will allow you to save files and access them later when using MacOS version of Solidworks.
To access the P drive you must be connected to the UWO network. Either by being on campus or by using Ivanti Secure to properly connect to the UWO network while not on campus. Ivanti secure instructions can be found here.
Step 1: Open Finder and connect to server.
Open Finder. At the top of your screen click on “Go”. At the bottom of the menu select "Connect to Server"
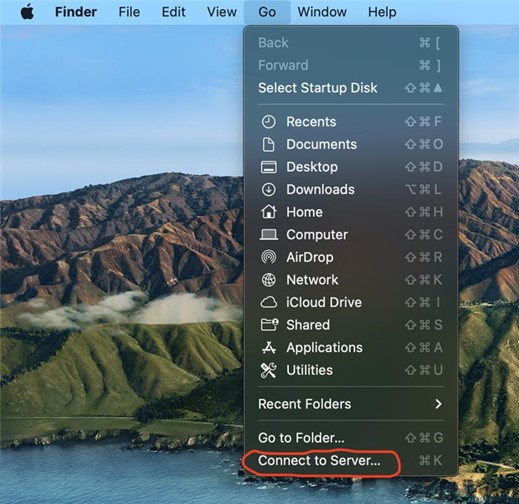
Step 2: Enter in the Server information.
A new window will open up. Enter in the following info "SMB://Ebithp-c1v20.eng.uwo.ca/Studentdrives/USERNAME" where USERNAME is you UWO username.
After entering the data click the plus to add it to your Favourites. This menu is how you will open the P drive when you need to access data.
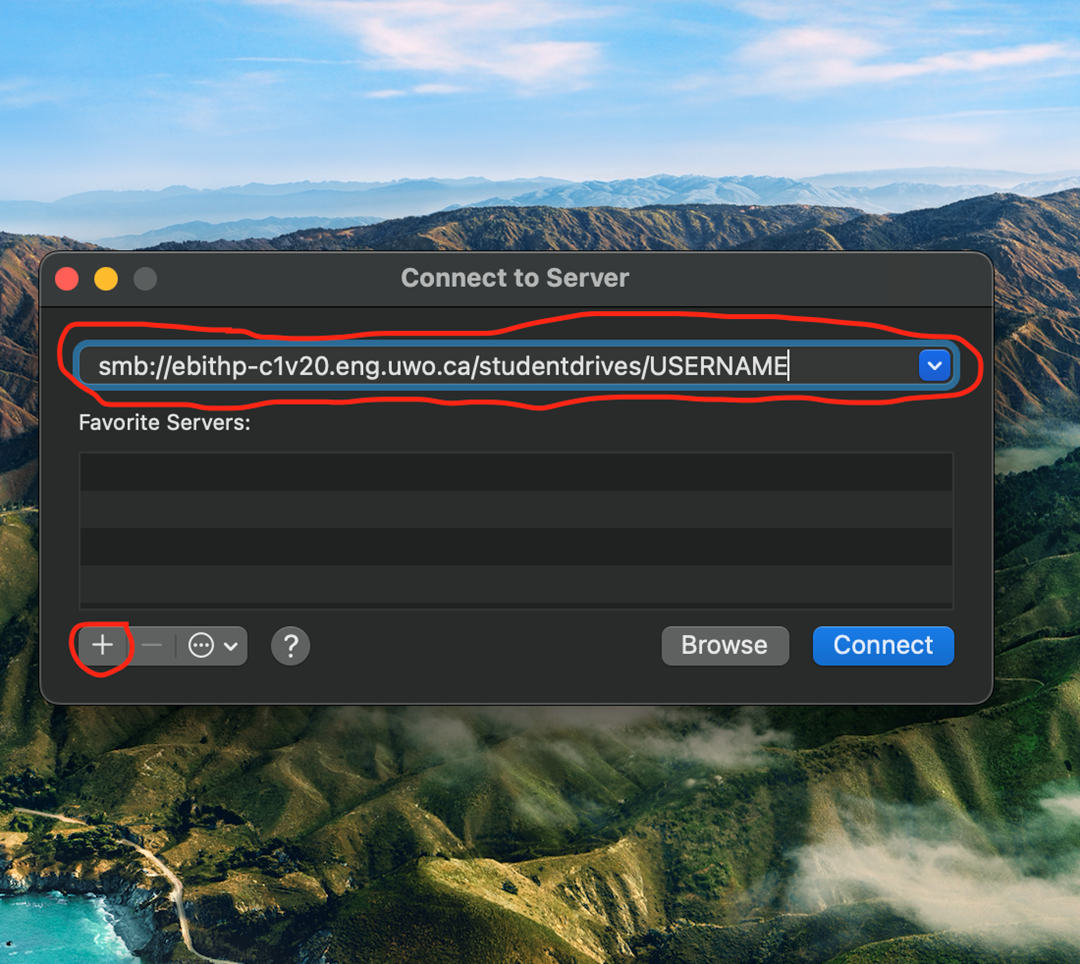
Step 3: Connect to the Drive.
A new window will open asking you if you want to connect. Click "Connect".
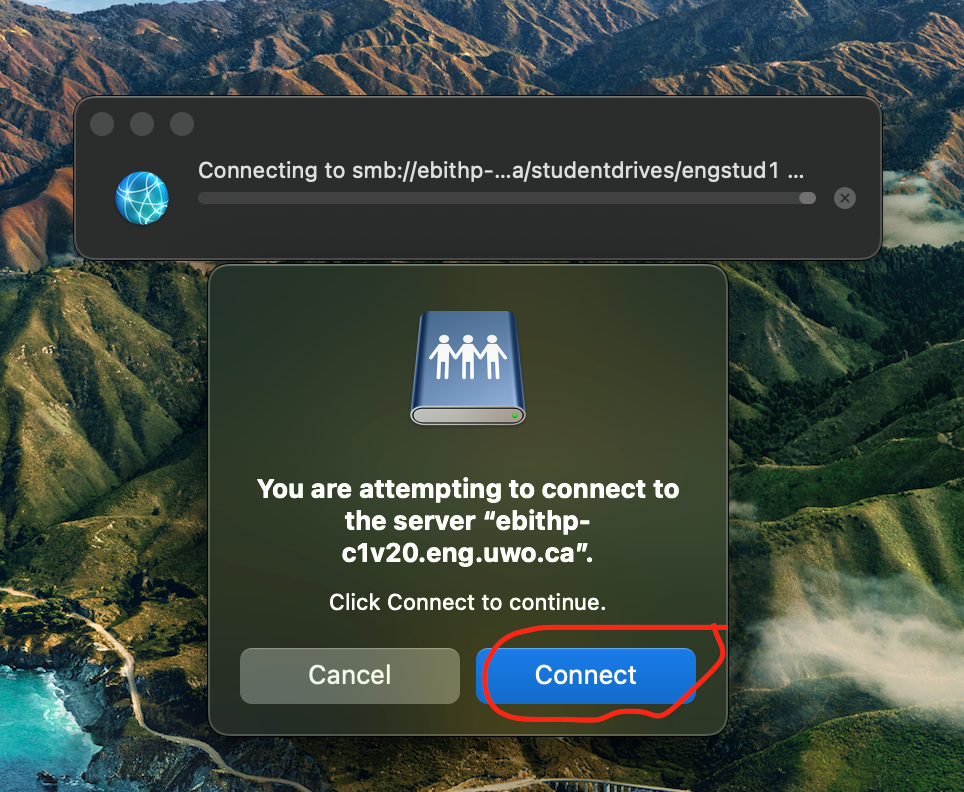
Step 4: Entering in your credentials.
The following window will open. Select “Registered User” and enter in your full UWO email address and password. Then click connect. Once it’s connected a new window will open. You can access the data saved in your P drive.
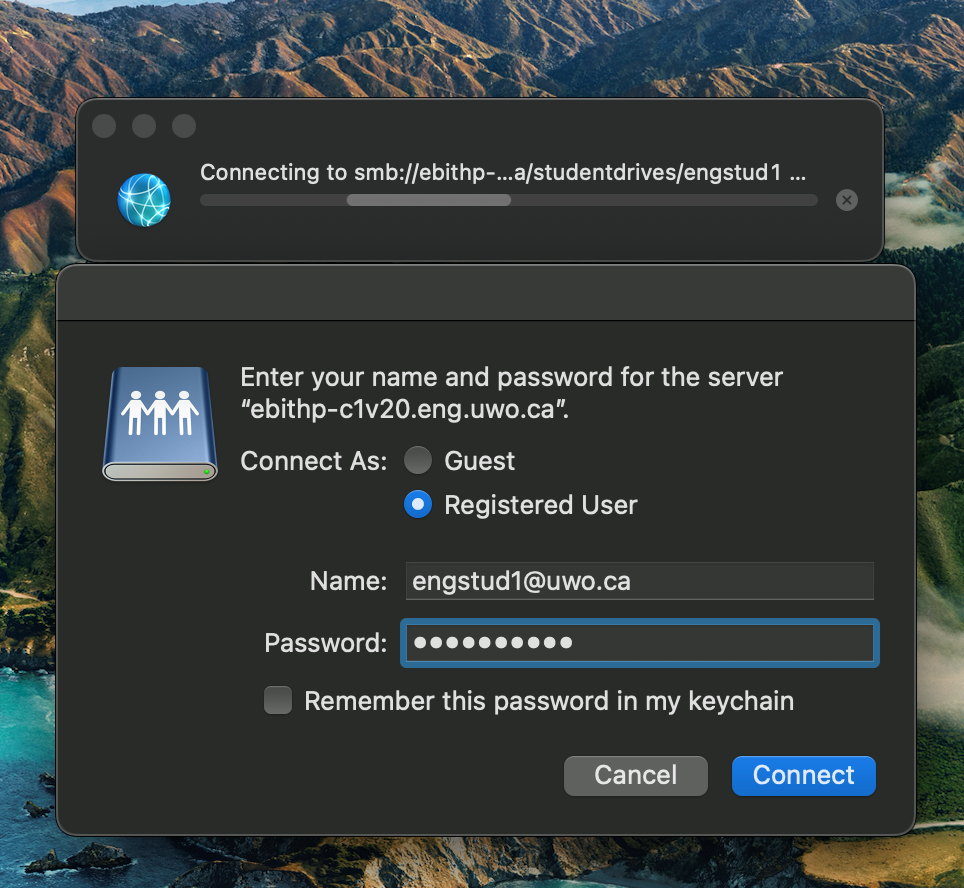
How to save files into P Drive through MacOS Solidworks?
Mapping you P drive to your MacOS device allows you to access data stored on the P drive. This will allow you to save files and access them later when using MacOS version of Solidworks.
To access the P drive you must be connected to the UWO network. Either by being on campus or by using Ivanti Secure to properly connect to the UWO network while not on campus. Ivanti secure instructions can be found here.
Step 1: Click the save file icon on Solidworks.
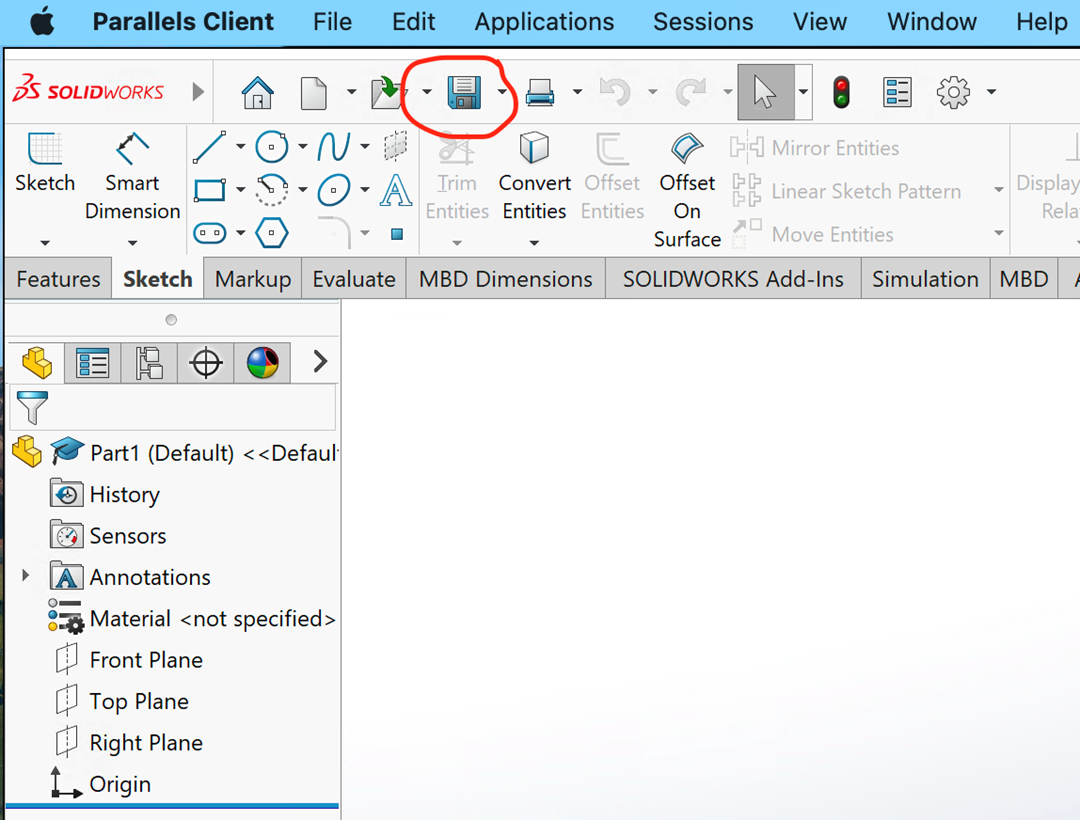
Step 2: Select the P drive. Save the file into proper folder.
Click on the arrow next to this PC. Scroll down until you find the P drive. Select it and use either Downloads, Documents, or Desktop to save your file to. Once the file is saved you should be able to see it in your P drive on your MacOS device.
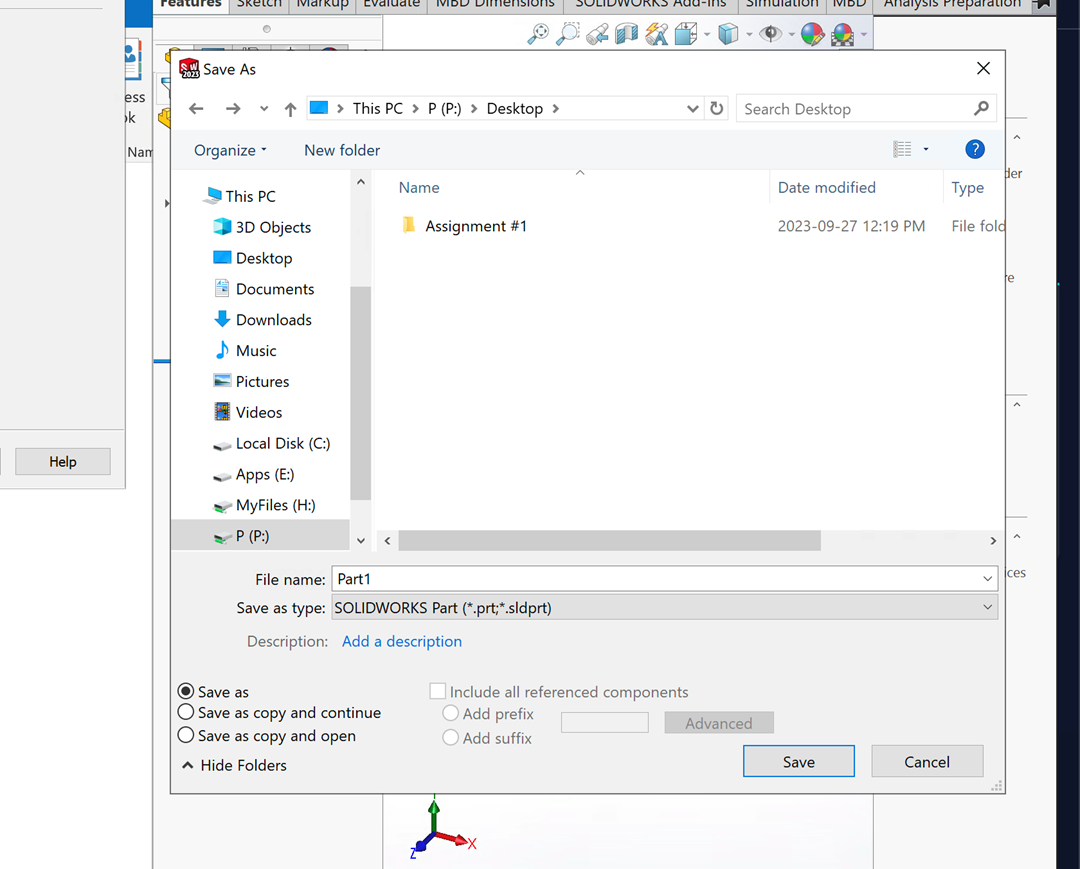
How to add Shortcut to P drive on your MacOS Desktop?
Step 1: Opening settings for Finder
Open finder and select the word “Finder” in the top menu. A drop-down menu will appear. Select Settings or Preferences.
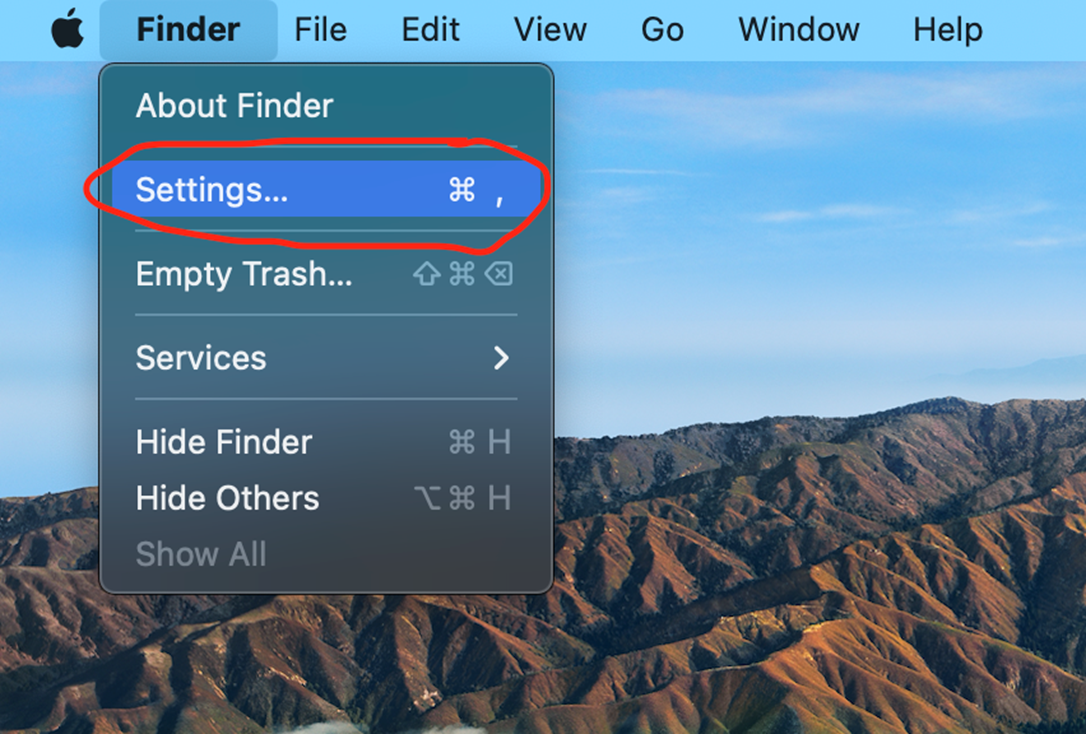
Step 2: Check the correct box
In the menu that open check the box labeled “Connected Servers” under the option "Show these items on desktop".
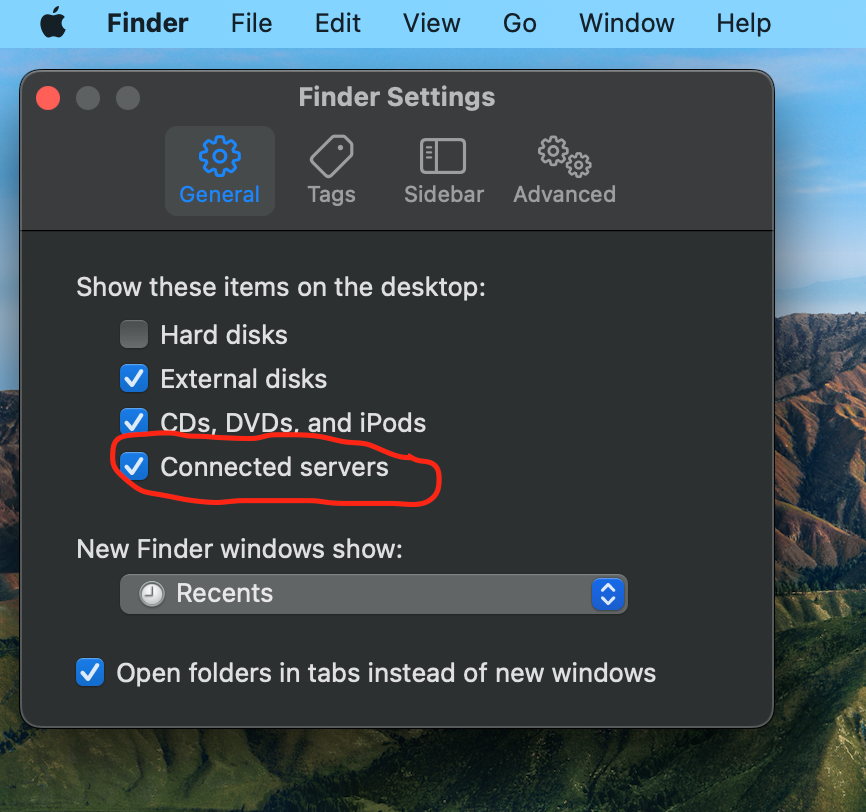
Why do some applications take longer to launch than others?
Some very large or complex applications, can take some time (perhaps several minutes) before they are ready to use. This is because the application has to pull down lots of information to the computer you are working on.
The launch time will be much better the second and subsequent times you launch the software on the same computer but each new computer you use will be treated as a first launch and take longer.
The experience will be better on the newer or more powerful computers. Also devices connected to a faster network will download and start applications with less delay.
How do I find the software I want to use?
After logging into the AppsAnywhere, use the search bar located at the center of the page to search for the apps title. If after searching you still can't find the application, please talk to your instructor or contact ITG.
How do I change the cache location of the application that is launched in my computer/laptop?
- Open Cloudpaging Player
- Go to File -> Options
- Select the Cache tab
- There you can change the cache location in your computer/laptop.
Why do I experience display issues in Ansys?
Ansys does not support UHD and 4K resolution displays. You can reduce the resolution (try 1920 x 1080) and then also adjust your windows scaling settings. Do not forget to reboot after making the resolution changes. Also try right-click on the ANSYS Product (Workbench in this case) shortcut and select Properties. Under Compatibility select Disable display scaling on high DPI settings.
How do I prevent the Cloudpaging Player running every time I start my computer?
By default the Cloudpaging Player will run in the background when Windows bootsup. If you want to prevent this and only run the player when you need it, follow these instructions:
Open the Cloudpaging Player.
Click File -> Options.
On the general tab, uncheck "Start Cloudpaging Player when Windows starts".
If you run Virtual (Parallels) apps on MAC and get the "aaparallels.eng.uwo.ca didn't send any data" error, what should you do?
If you run Virtual (Parallels) apps on MAC and get the "aaparallels.eng.uwo.ca didn't send any data" error, you should clear any cookies relating to appsanywhere.eng.uwo.ca or aaparallels.eng.uwo.ca and try again.
If you have trouble running applications through Parallels on your MAC device, what should you do?
If you have trouble running applications through Parallels on your MAC device, please ensure that the Parallels Client is allowed to control your computer. You check check/change the setting following the steps below:
Navigate to System Preferences > Security Privacy
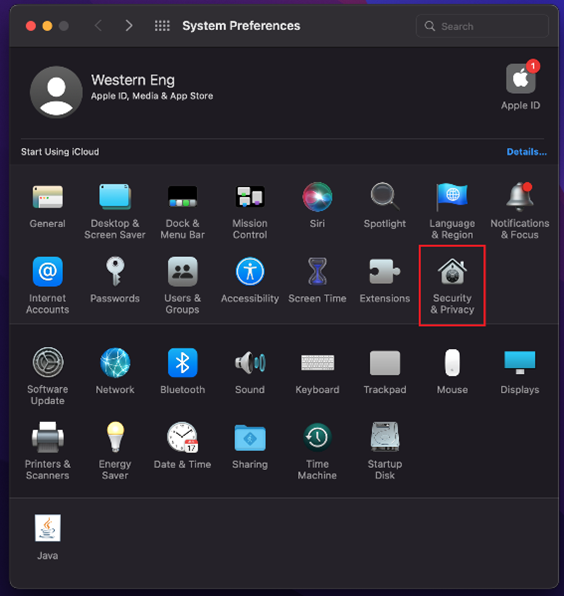
Under the Accessibility tab, make sure the Parallels Client box is checked. (You may need to click on the lock icon on the bottom left to allow changes to this menu).